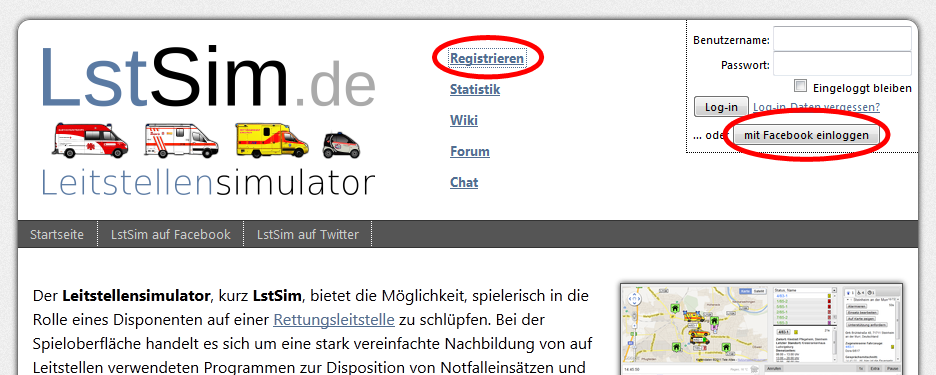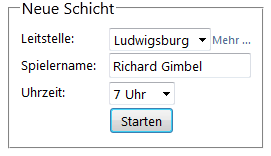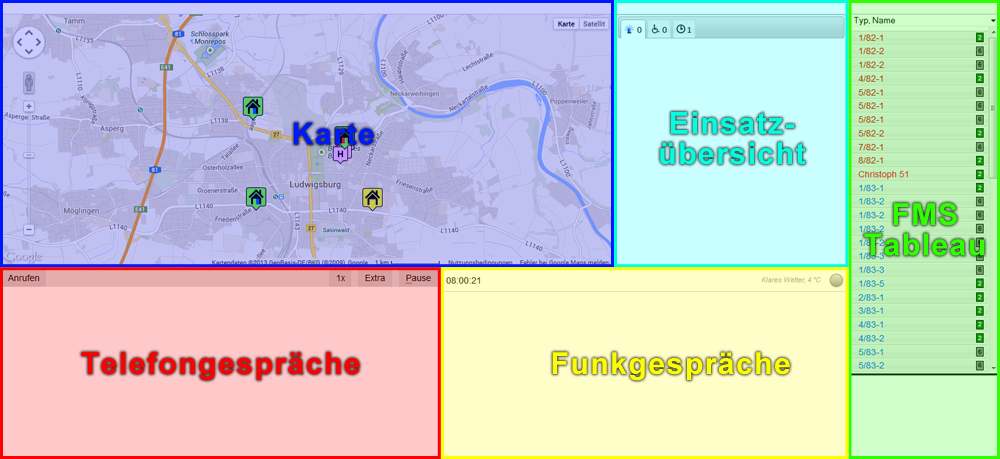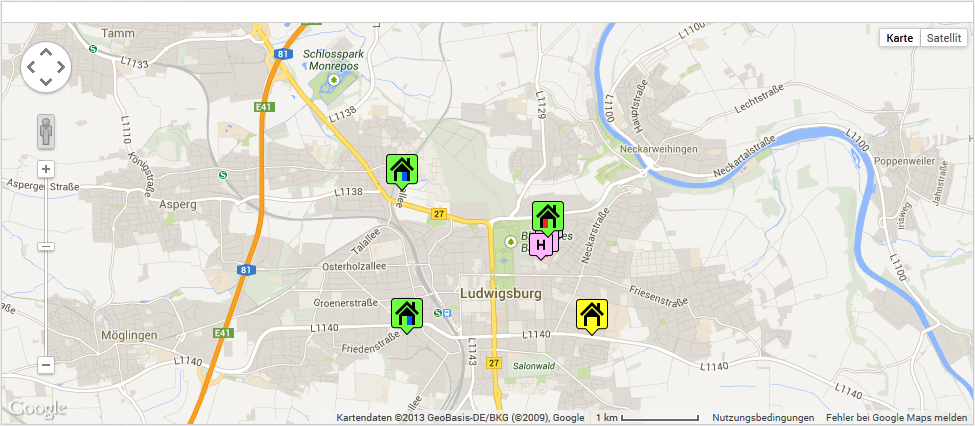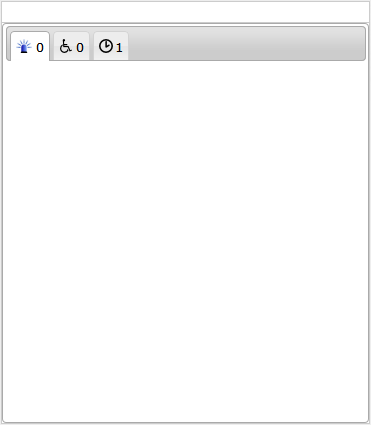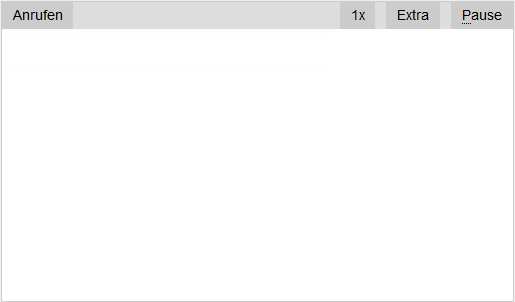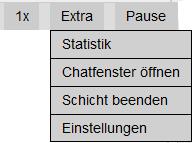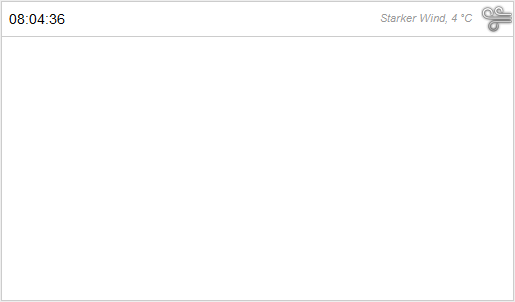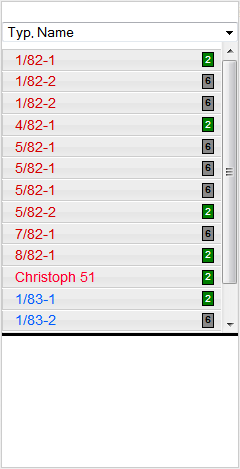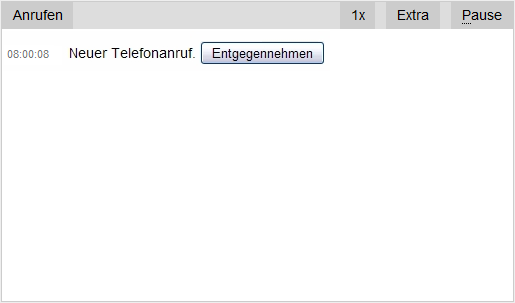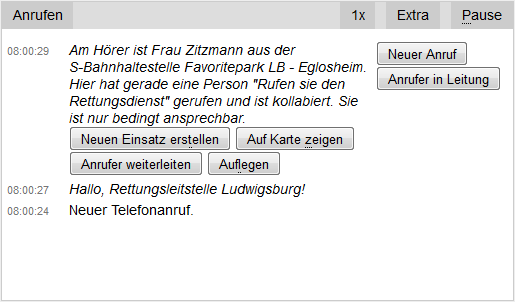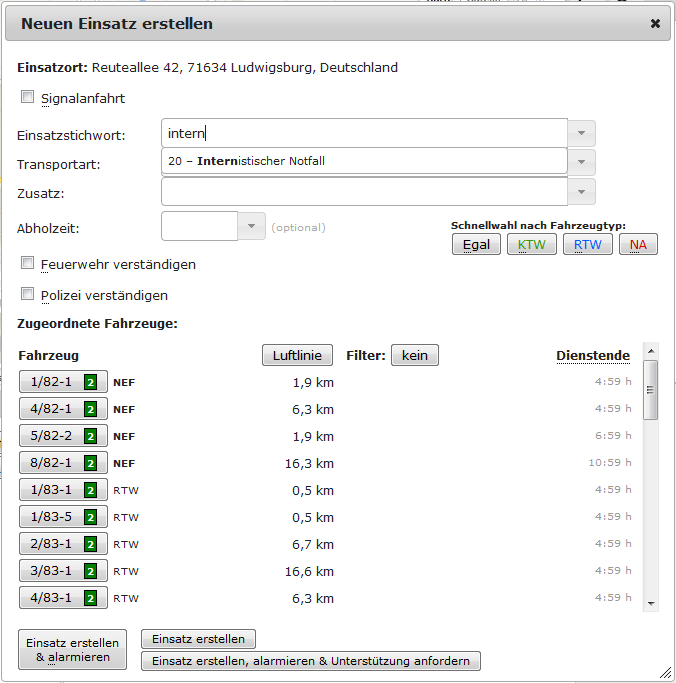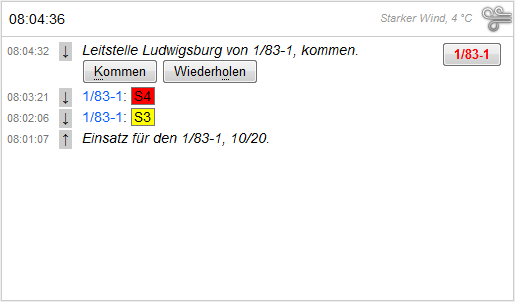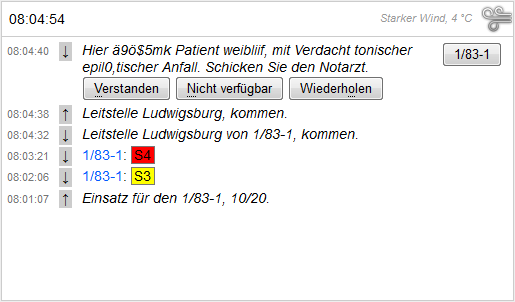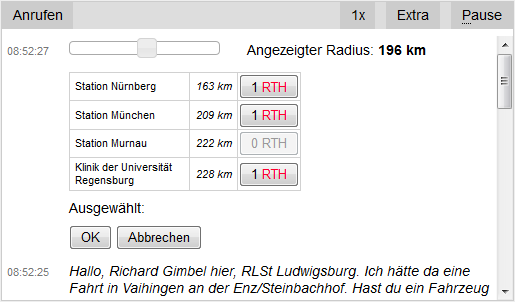| Wichtig: Benutzerleitstellen bitte in dieser Liste eintragen! Beim Erstellen eines Leitstellenartikels bitte diese Hinweise beachten. |
Tutorial/Spiel: Unterschied zwischen den Versionen
(Exta: Bild hinzugefügt) |
(→Anmeldung: denn - den Fehler) |
||
| (64 dazwischenliegende Versionen von 17 Benutzern werden nicht angezeigt) | |||
| Zeile 1: | Zeile 1: | ||
| + | Der '''Leitstellensimulator''', oder auch kurz '''LstSim''', bietet einem die Möglichkeit, spielerisch in die Rolle eines Disponenten auf einer [[Wikipedia:Rettungsleitstelle|Rettungsleitstelle]] zu schlüpfen. Bei der Spieloberfläche handelt es sich um eine stark vereinfachte Nachbildung von auf Leitstellen verwendeten Programmen zur Disponierung von Notfalleinsätzen und Krankentransporten. Neben einigen vom Programmiererteam erstellten "offiziellen" Leitstellen ist es ebenso möglich eine von tausenden "Benutzerleitstellen" zu spielen, welche von anderen Spielern in deren Freizeit erstellt wurden. So wurde es möglich Deutschland, Österreich und die Schweiz flächendeckend, sowie auch punktuell Leitstellen aus anderen Ländern spielen zu können. | ||
| + | |||
Dieses Tutorial soll ihnen eine einfache Einführung in '''LstSim''' geben. Obwohl das Spiel sehr intuitiv zu Bedienen ist, finden Sie hier nochmal den Ablauf eines kompletten Einsatzes. | Dieses Tutorial soll ihnen eine einfache Einführung in '''LstSim''' geben. Obwohl das Spiel sehr intuitiv zu Bedienen ist, finden Sie hier nochmal den Ablauf eines kompletten Einsatzes. | ||
| − | ''Hinweis: Es handelt sich hierbei um das ursprünglich von '''Nils Krebs''' geschriebene Tutorial, das nun ins Wiki eingepflegt wurde. Es wurde dabei sinnvoll aufgeteilt. Die beiden restlichen Teile finden Sie hier: [[Status]] und [[Einsatzstichworte]]'' | + | ⚠ ''Hinweis: Es handelt sich hierbei um das ursprünglich von '''Nils Krebs''' geschriebene Tutorial, das nun ins Wiki eingepflegt wurde. Es wurde dabei sinnvoll aufgeteilt. Die beiden restlichen Teile finden Sie hier: [[Status]] und [[Einsatzstichworte]]'' |
| + | |||
| + | == Vorab ein paar Hinweise == | ||
| + | Da sich das Spiel rasant weiter entwickelt, sind viele Sachen in diesem Tutorial eventuell bereits veraltet. Trotzdem empfiehlt es sich für Anfänger, dieses Tutorial zu nutzen. | ||
| + | |||
| + | Bei im Tutorial nicht geklärten Fragen, welche auch unter Umständen erst später im Spielverlauf auftreten, sollte zunächst ein Blick in die [[FAQ]] geworfen werden. Ist die Frage dann immer noch offen kann das [http://lstsim.de/forum/index.php?page=Index Forum] genutzt werden um die Frage anderen Spielern zu stellen nachdem man die [http://lstsim.de/forum/index.php?form=Search Suchfunktion] genutzt hat. | ||
| + | |||
| + | LstSim stellt derzeit eine reine Rettungsdienstleitstelle dar. Auch wenn vom Programmiererteam bereits Vorbereitungen getroffen wurden eine Feuerwehr, oder Bereitschaften einzuführen wurden diese noch nicht offiziell angekündigt. '''Derzeit ist nur der Rettungsdienst (Notfallrettung und Krankentransport) spielbar!''' | ||
| + | |||
| + | = Spiel beginnen = | ||
| + | == Anmeldung == | ||
| + | Es ist möglich LstSim völlig ohne Anmeldung zu spielen. Innerhalb des Spieles gibt es keinerlei Einschränkungen, auch sind alle Leitstellen für nicht angemeldete Spieler frei zugänglich. Eine Anmeldung bringt die Vorteile einer benutzereigenen Statistik, sowie das Erstellen von eigenen Leitstellen. Zudem kann man nur nach einer Registrierung Beiträge im [http://lstsim.de/forum/index.php?page=Index Forum] verfassen. Es ist möglich den Namen, den man bei der Registrierung angegeben hat, vor jedem Spiel wieder zu ändern. Daher kann man ohne Bedenken ein Pseudonym wählen ohne befürchten zu müssen so später im Spiel angeredet zu werden. Solltest du dich entscheiden das Spiel erst mal zu Testen ohne dich anzumelden, kannst du gleich im Kapitel [[Tutorial#Spielstart|Spielstart]] weiterlesen. | ||
| + | [[Datei:Tutorial Anmeldung.png | frame | center | Anmeldung]] | ||
| + | Im Bild oben sind die beiden Möglichkeiten sich zu Registrieren rot umrandet. Nachdem man auf eine der Varianten geklickt hat wird man durch die Registrierung geführt. Nach vollendeter Registrierung lassen sich die Anmeldedaten im Fenster oben rechts eingeben um sich anzumelden. | ||
| + | |||
| + | == Spielstart == | ||
| + | [[Datei:Tutorial Neue Schicht.png | frame | right | ...eine Schicht beginnen]] | ||
| + | Etwas weiter unten auf der Startseite befindet sich das Fenster "Neue Schicht". Mit diesem Fenster lässt sich direkt das Spiel in einer offiziellen Leitstelle starten indem man aus der Dropdownliste hinter "Leitstelle" eine Leitstelle auswählt, im nächsten Eingabefeld seinen (Spitz-)Namen eingiebt, eine Uhrzeit auswählt und auf "Starten" drückt landet man sofort im Spiel. | ||
| + | |||
| + | Sagt einem keine der offiziellen Leitstellen zu, finden sich hinter dem unscheinbarem Link "Mehr..." tausende von weiteren Leitstellen. Zur Auswahl einer Leitstelle muss zunächst Leitstellenkategorie gewählt werden. Diese sind im folgenden kurz beschrieben: | ||
| + | *'''Offizielle LstSim-Leitstellen:''' Diese Leitstellen sind vom LstSim Programmiererteam erstellt wurden. Dies sind qualitativ hochwertige Leitstellen | ||
| + | *'''Öffentliche Benutzerleitstellen:''' Diese Leitstellen wurden von anderen Spielern erstellt und für die Öffentlichkeit freigegeben. Es sind zu praktisch jedem Leitstellengebiet in Deutschland Österreich und der Schweiz mehrere solche Leitstellen vorhanden. Auch sehr viele Leitstellen aus anderen Ländern kann man hier vorfinden, diese sind jedoch bei weitem nicht Flächendeckend vorhanden. Die Qualität schwankt leider von Leitstelle zu Leitstelle enorm. | ||
| + | *'''Empfohlene Benutzerleitstellen:''' Dies sind Öffentliche Benutzerleitstellen, welche durch ein [[Empfohlene Leitstellen|Auswahlverfahren]] als besonders Lohnenswert ausgezeichnet wurden. Kriterien sind ein hoher Mindeststandard an Qualität, und dass es bisher weder eine andere Empfohlene oder Offizielle Leitstelle im selbem Bereich gibt. | ||
| + | *('''Deine Leitstellen:''' Diese Kategorie erscheint nur wenn du angemeldet bist und im [[Leitstellenbaukasten]] mindestens eine Spielbare Leitstelle erstellt hast) | ||
| + | In den nächsten zwei Dropdownfeldern wird die Suche nach Land und Bundesland weiter verfeinert. Im letzen Dropdownfeld schlussendlich wird die Leitstelle ausgesucht welche man spielen möchte. | ||
| + | |||
| + | Nach Auswahl einer Leitstelle erscheint diese unter den Auswahlfeldern. Neben den Basisdaten findet sich im oberen Teil wieder das das bekannte "Spiel starten" Feld. Nach Eingabe eines (Spitz-)Namens kann es losgehen. Unter dem Spiel starten Feld folgen noch einige Hinweise des Leitstellenerstellers, und eine informative Ansicht der Wachen. | ||
| + | |||
| + | ⚠ ''Hinweis: Gerade für einen Neueinsteiger in die Welt von LstSim empfielt es sich eine offizielle Leitstelle auszusuchen um sich mit den Funktionen vertraut zu machen. Benutzerleitstellen sind häufig nicht fertig, und daher nur mit stärksten Einschränkungen spielbar. Empfohlene Leitstellen können durch Zusatzfunktionen sehr kompliziert werden.'' | ||
= Spielfenster = | = Spielfenster = | ||
| + | Der erste Schritt ist getan. Du hast eine Leitstelle gefunden, mitwelcher du anfangen möchtest, und schon bist du voll im Spiel, siehst eine große Karte mit vielen Symbolen drauf, drei Fenster welche vorerst leer sind, und noch ein Fenster in dem viele Funkrufnamen und Zahlen zu sehen sind...und schon kommt der erste Anruf herrein. | ||
| + | |||
| + | ⚠ ''Hinweis: Für den Moment ist vermutlich der wichtigste Knopf den du benötigst der Pause Knopf, damit du nebenher im Tutorial lesen kannst. Dieser Knopf befindet sich in dem auf der Übersicht etwas weiter unten rot markierten Telefongesprächebereich ganz oben rechts. Alternativ kannst du auch "P" oder "Pause" auf der Tastatur drücken. Es gibt noch viele weitere [[Tastenkürzel]], die das Spiel vereinfachen können, sobald man sich auskennt. Zunächst solltest du dich aber weiter mit dem Spielverlauf vertraut machen.'' | ||
| + | |||
Das Fenster ist dem eines echten Leitstellenprogrammes nachempfunden. Das Spiel läuft aber ohne Sprache, so dass Anrufe und Funkgespräche in Textform dargestellt und bedient werden. | Das Fenster ist dem eines echten Leitstellenprogrammes nachempfunden. Das Spiel läuft aber ohne Sprache, so dass Anrufe und Funkgespräche in Textform dargestellt und bedient werden. | ||
| − | + | Auf dem folgenden Bild siehst Du eine Darstellung des Spielfensters mit den Bezeichnungen der einzelnen Teile, Erklärungen findest du unter der Darstellung. | |
| + | {| class="wikitable" style="float:right" | ||
| + | |style="width:150px"| '''Kapitelinhaltsverzeichnis:'''<br>[[Tutorial#Karte|1 Karte]]<br>[[Tutorial#Einsatzübersicht|2 Einsatzübersicht]]<br>[[Tutorial#Telefongespräche|3 Telefongespräche]]<br>[[Tutorial#Funkgespräche|4 Funkgespräche]]<br>[[Tutorial#FMS Tableau|5 FMS Tableau]] | ||
| + | |} | ||
| + | [[Datei:Tutorial Uebersicht.png | frame | center | mitte | Screenshot mit Fenstereinteilung]] | ||
| − | Auf | + | == Karte == |
| + | [[Datei:Tutorial Karte.png | frame | left| Detailausschnitt der Karte]] | ||
| + | Auf der Karte sieht man sein Einsatzgebiet, und was gerade darin vorgeht. Anfangsansicht ist immer ein relativ kleiner Ausschnitt, in der Regel zentriert über der Leitstelle. Die Karte ist durch das Mausrad zoombar, und mittels der linken Maustaste kann der Bildausschnitt nach Belieben verschoben werden. | ||
| − | [[ | + | Neben einigen Symbolen für Wachen, Einsatzorten und Krankenhäusern sieht man die Fahrzeuge über die Karte fahren. |
| + | <div style="clear:both;"></div> | ||
| + | Diese Symbole kannst du auf der Karte finden: | ||
| + | {| | ||
| + | | [[Datei:Tutorial Map RTWuNA.png]] || Rettungswache (derzeit mit [[NEF|Notarztrettungsmittel]] und [[RTW]] besetzt - evtl. auch mit [[KTW]] und/oder [[First Responder]]) | ||
| + | |- | ||
| + | | [[Datei:Tutorial Map RTW.png]] || Rettungswache (derzeit nur mit RTW besetzt - evtl. auch mit KTW und/oder First Responder) | ||
| + | |- | ||
| + | | [[Datei:Tutorial Map NA.png]] || Rettungswache (derzeit nur mit Notarztrettungsmittel besetzt - evtl. auch mit KTW) | ||
| + | |- | ||
| + | | [[Datei:Tutorial Map KTW.png]] || Rettungswache (derzeit nur mit KTW besetzt - evtl. auch mit First Responder) | ||
| + | |- | ||
| + | | [[Datei:Tutorial Map ohne.png]] || Rettungswache (derzeit kein Fahrzeug auf Wache) | ||
| + | |- | ||
| + | | [[Datei:Tutorial Map FR.png]] || Rettungswache (derzeit nur mit einem First Responder besetzt) oder genereller First Responder Stützpunkt | ||
| + | |- | ||
| + | | [[Datei:Tutorial Map fremd.png]] || Rettungswache einer Nachbarleitstelle | ||
| + | |- | ||
| + | | [[Datei:Tutorial Map KH.png]] || [[Krankenhaus]] | ||
| + | |- | ||
| + | | [[Datei:Tutorial Map EO.png]] || Einsatzort | ||
| + | |- | ||
| + | | [[Datei:Tutorial Map fzg.png]] || Fahrzeug (Beispiel) | ||
| + | |} | ||
| + | == Einsatzübersicht == | ||
| + | [[Datei:Tutorial Einsatzuebersicht.png | frame | left| Detailausschnitt der Einsatzübersicht]] | ||
| + | In der Einsatzübersicht werden laufende und geplante Einsätze angezeigt. | ||
| + | |||
| + | Die Übersicht beinhaltet 3 Registerkarten: | ||
| + | *'''Registerkarte "Blaulicht"''': alle Notfalleinsätze bei denen Sondersignal ausgewählt ist (disponierte wie auch noch nicht disponierte) | ||
| + | *'''Registerkarte "Rollstuhl"''': laufende Krankentransporte und Notfälle ohne Sondersignal | ||
| + | *'''Registerkarte "Uhr"''': terminierte Krankentransporte | ||
| + | |||
| + | Zwischen den Registerkarten kann jederzeit hin und hergeschalten werden. In den Karten sind dann die Einsätze aufgelistet. Per Klick auf einen Einsatz öffnen sich Informationen über den Einsatz, Rückmeldungen, die alarmierten Fahrzeuge und die Patienten. | ||
| + | <div style="clear:both;"></div> | ||
| + | |||
| + | == Telefongespräche == | ||
| + | [[Datei:Tutorial Telefongespraeche.png | frame | left | Detailausschnitt der Telefongespräche]] | ||
| + | Im großen weißen Hauptfeld dieses Fensters werden Telefongespräche geführt (ein- und ausgehende). Sobald jemand in der Leitstelle mit einem Hilfeersuchen anruft erscheint ein Hinweis auf den Anruf und ein Knopf um den Anruf anzunehmen. Das Telefongespräch wird in Textform hier eingeblendet, und es erscheinen verschiedene Interaktionsmöglichkeiten. Hierzu aber später mehr. | ||
| + | |||
| + | Oberhalb des weißen Hauptfeldes in dem grauen Balken finden sich weitere Steuermöglichkeiten: | ||
| + | *'''Anrufen''': Über diesen Knopf sind Leitstellen in der Umgebung erreichbar, um bei ihnen Unterstützung anzufordern | ||
| + | *'''1x''': Hier kann die Spielgeschwindigkeit angepasst werden fall gerade mal wenig zu tun ist | ||
| + | *'''Extra''': verschiedene Statistiken, Einstellungen und Hilfen sind hier zu finden | ||
| + | *'''Pause''': selbsterklärend^^ | ||
| + | ⚠ ''Hinweis: Pause kann auch über den Buchstaben "P" auf der Tastatur erreicht werden, die Zeitsteuerung kann eingeschränkt durch die Buchstaben "Y" (einfache Geschwindigkeit) und "X" (32-fache Geschwindigkeit) erreicht werden'' | ||
| + | <div style="clear:both;"></div> | ||
| + | |||
| + | [[Image: Extra.jpg | left | Das Extra-Menü]] | ||
| + | |||
| + | Klickst du auf die Schaltfläche Extra, erscheinen 4 Auswahlmöglichkeiten. | ||
| + | |||
| + | * Aufruf der eigenen [[Statistik]] | ||
| + | * Öffnen des [[Chat]]s | ||
| + | * Beenden der Schicht: Die Simulation wird zwar dann nicht geschlossen, aber es kommen keine neue Anrufe rein. | ||
| + | * Die [[Einstellungen]] | ||
| + | <div style="clear:both;"></div> | ||
| + | |||
| + | == Funkgespräche == | ||
| + | [[Datei:Tutorial Funkgespraeche.png | frame | left | Detailausschnitt der Funkgespräche]] | ||
| + | In diesem Fenster finden alle Funkgespräche mit den Fahrzeugen statt. Die Steuerung erfolgt genauso bei den Telefongesprächen (siehe oben) | ||
| + | |||
| + | Oberhalb des weißen Hauptfeldes befinden sich Informationen über das aktelle Spielwetter und die Spieluhrzeit. | ||
| + | <div style="clear:both;"></div> | ||
| + | |||
| + | == FMS-Tableau == | ||
| + | [[Datei:Tutorial FMS Tableau.png | frame | left | Detailausschnitt des FMS Tableaus]] | ||
| + | Im FMS-Tableau werden alle Fahrzeuge der Leitstelle mit ihren aktuellen FMS-Status angezeigt. Solltest du dich nicht mit dem FMS auskennen, hilft dir [[Status|diese Seite]] sicher weiter. | ||
| + | |||
| + | Die Fahrzeugliste lässt sich im obersten Dropdownfeld je nach eigenen Vorlieben sortieren. | ||
| + | |||
| + | Unterhalb der Sortierfunktion sind alle Fahrzeuge aufgelistet. | ||
| + | |||
| + | Durch einen Linksklick in das graue Feld eines Fahrzeuges gehen im untersten Teil des Fensters Informationen über Dienstzeit, und, falls das Fahrzeug unterwegs ist, auch über den letzten Standort und den Zielort des Fahrzeuges auf. Hat das Fahrzeug gerade einen Auftrag öffnet sich automatisch der Einsatz für weitere Informationen. | ||
| + | |||
| + | Ein Doppelklick in das graue Feld zentriert die Karte über dem Fahrzeug | ||
| + | |||
| + | Ein Linksklick direkt auf den Funkrufnamen des Fahrzeuges öffnet ein weiteres Menü. Überall wo Pfeile in diesem Menü sind öffnet sich ein Untermenü | ||
| + | <div style="clear:both;"></div> | ||
= Ablauf eines Einsatzes = | = Ablauf eines Einsatzes = | ||
== Entgegennahme von Notrufen == | == Entgegennahme von Notrufen == | ||
| − | [[ | + | {| class="wikitable" style="float:right" |
| + | |style="width:200px"| '''Kapitelinhaltsverzeichnis:'''<br>[[Tutorial#Entgegennahme von Notrufen|1 Entgegennahme von Notrufen]]<br>[[Tutorial#Disposition und Alarmierung|2 Disposition und Alarmierung]]<br>[[Tutorial#Einsatzverlauf und Rückmeldungen |3 Einsatzverlauf und Rückmeldungen ]]<br>[[Tutorial#Anforderung fremder Fahrzeuge |4 Anforderung fremder Fahrzeuge]] | ||
| + | |} | ||
| + | [[Datei:Tutorial neuer Anruf.png | frame | left | ein neuer Anruf]] | ||
| − | Jeder Einsatz beginnt damit, dass ein Notruf eingeht. Dies wird durch einen Klingelton und die Textmeldung im rechten Bild angezeigt. Sollte der Anruf | + | Jeder Einsatz beginnt damit, dass ein Notruf eingeht. Dies wird durch einen Klingelton und die Textmeldung im rechten Bild angezeigt. Sollte der Anruf nach unten verschwinden, wird durch einen Button "Neuer Anruf" daran erinnert. |
| − | + | Mit Klick auf den Button "''Entgegennehmen''" wird Dir der Anruftext angezeigt.<div style="clear:both;"> | |
| − | + | [[Datei:Tutorial Anruf.png | frame | left | Beispielhafter Notruf]] | |
| − | + | Jetzt erscheint im Anruffenster der Text, welchen dir der Anrufer erzählt. Du kannst dir bereits Gedanken machen was deinem erstem Patienten fehlt. Der Patient in meinem Beispiel ist scheinbar kollabiert, reagierte jedoch sofort danach wieder auf Ansprache und scheint gerade wieder aufzuklaren. | |
| − | + | Ein Klick auf "''Auf Karte zeigen''" zeigt dir auf der Karte an wo der Einsatzort ist. | |
| − | + | Ist der Einsatz nichts für den Rettungsdienst? Es kommt vor das wie auch in der Realität ein Anrufer in der Rettungsdienstleitstelle die Polizei oder die Feuerwehr anfordern möchte. Geht es in dem Hilfeersuchen also um einen Einsatz bei dem wirklich kein Rettungsdienst benötigt wird (z.B. Ruhestörung), kann der Einsatz mit "''Anruf weiterleiten''" an die entsprechende Organisation übergeben werden. | |
| − | Du | + | Du kannst auch "''Auflegen''" aber damit hilfst Du dem Patienten nicht. Dieser Knopf ist jedoch bestens geeignet für so genannte "Hosentaschenanrufe". Durch Bewegung während sich das Handy in der Hosentasche kann sich die Notrufnummer aus Versehen "von Selbst" eingeben und wählen. Dies passiert auch tatsächlich öfters als man es sich als Leitstellenlaie vorstellen kann. |
| − | + | Mein kollabierter Patient benötigt genau dich, also einen Rettungsdienstdisponenten. Mit Klick auf den Knopf "''Neuen Einsatz erstellen''" macht man genau das, was man sich darunter vorstellt.<div style="clear:both;"></div> | |
| − | |||
| − | == | + | == Disposition und Alarmierung == |
| − | + | [[Datei:Tutorial einsatz erstellen.png | frame | left | den Einsatz im System erstellen]] | |
| − | [[ | + | Du hast also nachgesehen, wo der Einsatzort ist und dir auf Grund der Meldung Gedanken gemacht, welche Rettungsmittel Du einsetzen willst und ob der Einsatz dringend ist. In unserem Beispiel sollte wohl ein [[Fahrzeugtyp|Rettungswagen]] möglichst schnell zum Einsatz kommen. Nachdem du auf "''Neuen Einsatz erstellen''" gedrückt hast geht nebenstehendes Fenster auf. |
| − | + | In diesem Fenster erstellst du den Einsatz, und wählst die Fahrzeuge aus welche zum Einsatz kommen sollen. Eine Eingabe des Einsatzortes ist nicht notwendig, dieser wird automatisch erfasst. | |
| − | + | Im obersten Feld entscheidest du dich ob die Fahrzeuge auf der Anfahrt mit oder ohne Sonderrechte anfahren sollen. Etwa bei Krankentransporten ist dies nicht notwendig, bei so gut wie allen Notfall- oder Notarzteinsätzen jedoch obligat. | |
| − | + | Darunter findest du einige Dropdown-Textfelder. In das oberste kommt das Einsatzstichwort. Dieses ist auf jeden Fall auszufüllen. In meinem Beispiel wähle ich "20 - Internistischer Notfall" | |
| − | + | ⚠ ''Hinweis: du musst nicht den gesamten Text eingeben, oder die Nummer des Stichwortes kennen, eine Eingabe auch nur von Textfragmenten grenzt die Auswahl auf alle Stichwörter in denen dieses Fragment vorkommt ein. Die Eingabe von "Intern" reicht also das gewünschte Stichwort schnell zu finden.'' | |
| − | + | Die Transportart ist nur bei Krankentransporten wichtig, Zusätze muss man nur eingeben falls es z.B. eine bekannte Infektionskrankheit gibt. | |
| + | |||
| + | Solltest du bei dem Einsatz neben deinen Kräften auch noch Feuerwehr oder Polizei benötigen, kannst du dies mit den folgenden zwei Feldern anfordern. | ||
| + | |||
| + | Oberhalb der Fahrzeugliste gibt es noch eine Filter- und eine Sortierfunktion. "''Luftlinie''" sortiert die Fahrzeuge absteigend nach der Entfernung zum Einsatzort, und "''Filter''" filtert nach speziellen Fahrzeugtypen. | ||
| + | |||
| + | Ich wähle ein meinem Beispiel den nächstgelegenen RTW 1/83-1, indem ich ihn einfach anklicke. Durch den grün eingefärbten Hintergrund des Fahrzeuges sieht man das dieses dem Einsatz zugeordnet wurde, und alarmiere anschließend mit dem Knopf unten links "''Einsatz erstellen und alarmieren''"<div style="clear:both;"></div> | ||
| + | |||
| + | == Einsatzverlauf und Rückmeldungen == | ||
| + | |||
| + | [[Datei:Tutorial rueckmeldung 1.png | frame | left | eine neue Rückmeldung]] | ||
| + | |||
| + | Sofort wird das Fahrzeug alarmiert, was an dem "C" hinter dem Funkrufnamen zu erkennen ist. Kurze Zeit später wechselt der [[Status]] des alarmierten Fahrzeugs von "''S2''" ''(= einsatzbereit am Standort)'' auf "''S3''" ''(= Einsatz übernommen)'' und der Rettungswagen fährt zum Einsatzort. Ist der RTW am Einsatzort ankommt, wechselt der Status auf "''S4''" ''(= Ankunft am Einsatzort)''. Jetzt folgt erst einmal eine Zeit in der sich die Besatzung einen Überblick über den Patienten verschafft, und eine Behandlung einleitet. In jedem Notfall- oder Notarzteinsatz meldet sich die Besatzung nach dieser Phase über Funk, und gibt eine Rückmeldung an die Leitstelle. | ||
| + | |||
| + | Sollten weitere Kräfte (z.B. ein Notarzt) nötig sein, bekommst bereits kurz nach dem Eintreffen die ''Rückmeldung'' mit Nachforderung von den Rettungskräften vor Ort. Ansonsten informieren dich die Kräfte erst dann über die Situation, wenn sie die Versorgung beendet haben und den Patienten mit dem Patienten ins Krankenhaus losfahren wollen. Nachforderungen geschehen über einen dringenden, mündlichen Sprechwunsch (wie im Bild), alles andere über [[Status]] 5. | ||
| + | |||
| + | ⚠ ''Hinweis: In manchen Leitstellen erfolgen alle Sprechwünsche über Status 5'' | ||
| + | ⚠ ''Hinweis: Damit die Nachforderung korrekt ist, muss das Fahrzeug auch wissen, welche Rettungsmittel noch zu dem Einsatz unterwegs sind. Das Fzg. weiß generell über alle Fahrzeuge Bescheid, die bereits dem Einsatz zugeordnet worden sind und die mit ihm gleichzeitig alarmiert werden. Wenn Fahrzeuge nachträglich dem Einsatz hinzugefügt werden oder Kräfte aus Nachbarleitstellen angefordert werden (dies wird gleich noch erklärt), muss dies dem Fahrzeug mitgeteilt werden. Dies kann man machen indem man das Fahrzeug im FMS-Tableau auswählt. Dann geht man auf "Einsatz" und anschließen auf "Informiere über weitere Kräfte".''<div style="clear:both;"></div> | ||
| + | |||
| + | [[Datei:Tutorial rueckmeldung 2.png | frame | left | Beispielhafte Rückmeldung]] | ||
| + | |||
| + | Die Rückmeldung enthält auf jeden Fall den aktuellen Zustand des Patienten, eventuell ob weitere Einsatzkräfte benötigt werden, und eventuell bereits das Krankenhaus in welches der Patient gebracht wird falls die Einsatzkräfte ausreichen. | ||
| − | + | Genauso wie du Telefongespräche mit eingeblendeten Buttons steuerst funktioniert das auch bei Funksprüchen. Du bestätigst also immer mit "''Verstanden''". Es kann geschehen, dass der Funkspruch des Fahrzeuges unleserlich ist. Dies simuliert Funkstörungen. Fordere das Fahrzeug einfach auf, den Spruch zu wiederholen, indem du auf "Wiederholen" klickst. | |
| − | + | Die Kollegen vor Ort geben Dir nun die Rückmeldung, dass es sich um einen ''Krampfanfall'' handelt und dass doch ein ''Notarzt'' an der Einsatzstelle gebraucht wird. Der entsprechende Einsatz wird in der Einsatzübersicht automatisch aufgerufen und farblich hervorgehoben. Dort klickst Du nun auf "''Einsatz bearbeiten''" und Du siehst wieder das bereits bekannte Einsatz-Fenster. | |
| − | + | Das nächstgelegene freie ''Notarzteinsatzfahrzeug'' ist der ''1/82-1'' und nachdem Du jetzt weißt, dass der Patient gekrampft hat änderst Du das Einsatzstichwort in "''42 - Krampfanfall''". | |
| − | + | Nun geht wieder die gleiche Prozedur wie vorhin los, nur dieses mal mit dem NEF (Alarmierung, Ausrücken, Eintreffen). | |
| − | + | Irgendwann ist der Patient an der Einsatzstelle fertig versorgt. Ein Fahrzeug an der Einsatzstelle gibt dir noch eine zweite Rückmeldung, und nennt das Krankenhaus in welches der Patient gebracht werden soll. Die Fahrzeuge fahren mit Status "''S7''" ''(= Patient aufgenommen)'' in das nächstgelegene, geeignete Krankenhaus (eventuell mit Sonderrechten). Dort angekommen wird der Status auf "''S8''" ''(= Transportziel erreicht)'' geändert und der Einsatz wird aus dem Einsatzfenster entfernt, sofern nicht noch andere Fahrzeuge desselben Einsatzes unterwegs sind. | |
| − | |||
| − | = | + | Dieser Einsatz ist dann beendet.<div style="clear:both;"></div> |
| − | == | + | == Anforderung fremder Fahrzeuge == |
| + | [[Datei:Tutorial Anforderung.png | frame | left | Anforderung aus Nachbarleitstellen]] | ||
| + | Manchmal geschieht es, dass Einsätze sehr weit weg von deinem nächsten freien Fahrzeug sind oder du mehr Fahrzeuge benötigst als du entbehren kannst. Daher kannst du fremde Leitstellen anrufen und um Unterstützung bitten. Fremde Wachen sind auf der Karte grau dargestellt. | ||
| − | = | + | Um anzurufen, klicke im Fenster "Einatzübersicht" auf den Einsatz bei welchem du die Fahrzeuge der anderen Leitstelle benötigst, und dann auf den Knopf "''Unterstützung anfordern''" und wähle die gewünschte Leitstelle aus. Es sind sowohl direkt benachbarte Leitstellen für Landfahrzeuge als auch entferntere für RTH und Koordinierungsstellen für Intensivtransporte verfügbar. Hast du eine solche ausgewählt, wird sie angerufen. Nach wenigen Augenblicken erscheint im Anruffenster nebenstehende Auswahlmöglichkeit (Beispiel: Koordinierungszentrale für Intensivtransporthubschrauber Bayern). Dort sind die verfügbaren Fahrzeuge nach Wachen aufgeführt, klickt man eines an, wird es von der Anzahl auf dieser Wache abgezogen und unten aufgezählt. Durch den klick auf "''OK''" werden die Fahrzeuge durch die Nachbarleitstelle alarmiert und fahren nach Zeit los. Sie melden sich beim Überfahren der Leitstellengrenze bei dir. Die Rettungshubschrauber melden sich bereits direkt nach dem Start.<div style="clear:both;"></div> |
| − | + | = Einsatzarten = | |
| + | == Krankentransport == | ||
| + | Ein Krankentransport wird meist von einem Arzt (oder von einem Angehörigen im Auftrag des Arztes) angefordert. Möglich sind Fahrten ins Krankenhaus, vom Krankenhaus nach Hause, in die Hausarztpraxis oder von dort zurück, Dialysefahrten oder ähnliches. Für Krankentransport reicht meist ein [[KTW]] ohne Sonderrechte. | ||
| − | == | + | == Krankentransport (terminiert) == |
| + | Ist ein Krankentransport für einen späteren Termin festgelegt? Im "''Einsatz erstellen''" Fenster kann man eine Abhohlzeit eintragen. Fahrzeuge sollten hier noch nicht zum Einsatz zugeordnet werden. Ein klick auf den Knopf unten "''Einsatz erstellen''" reiht den Einsatz in der Einsatzübersicht in der "Uhr-Registerkarte" ein, welche für terminierte Einsätze ist. Hier erscheinen kurz nach dem Spielbeginn auch Daueraufträge (also sich immer wieder Wiederhohlende Fahrten wie zum Beispiel Dialysen) oder Einsätze welche bereits vor Spielbeginn angefordert wurden. | ||
| + | Eine halbe Stunde vorher wird der Einsatz dann rot dargestellt. Er wird dann ausgewählt und das korrekte Fahrzeug zugewiesen und alarmiert. | ||
| − | + | == Notfalleinsatz== | |
| + | Dies sind Einsätze bei welchem der Patient umgehend medizinische Hilfe benötigt, jedoch kein Notarzt erforderlich ist. Dies könnte zum Beispiel ein einfacher Kollaps sein, bei welchem der Patient sofort wieder auf Ansprache reagiert. Hier reicht ein [[RTW]]. | ||
| − | == | + | == Notarzteinsatz== |
| + | Dies sind Notfalleinsätze, bei denen der Patientenzustand einen Notarzt erforderlich macht. Dies kann zum Beispiel der Bruch des Oberschenkelknochens sein, welcher mit stärksten Schmerzen einhergeht. | ||
| − | + | == Absicherung == | |
| + | Bei bestimmten Einsätzen (z. B. Bränden) bleibt ein Fahrzeug eine Zeit lang vor Ort, ohne dass es Patienten gibt. Danach kann es entweder den Einsatz beenden oder es sind Patienten aufgetaucht, wobei der Einsatz dann normal weiterläuft. | ||
| + | Für die Absicherung wird programmiertechnisch ebenfalls das ManV-Konzept (genauer eine Abwandlung davon) verwendet. | ||
| − | + | == MANV == | |
| + | Gibt es an der Einsatzstelle mindestens 4 Patienten, so kann das MANV-Konzept in Kraft treten. Mehr dazu unter [[MANV]]. | ||
| − | === | + | = Mögliche Zwischenfälle = |
| + | == Einsatzfahrt == | ||
| + | === Tanken === | ||
| + | Hat das Einsatzfahrzeug eine sehr niedrige [[Tankfüllung]] erreicht, kann es auch im Status 3 nach einer Tankmöglichkeit fragen. Es ist dann deine Entscheidung, ob du dies erlaubst. Die Besatzung wird dann später erneut nachfragen. Ist der Tank leer, bleibt das Fahrzeug stehen und geht auf [[Status#Status_6|Status 6]]. | ||
| − | + | === Defekt === | |
| + | Es kann passieren, dass das Einsatzfahrzeug auf der Anfahrt einen Defekt erleidet, es ist dann für eine gewisse Zeit nicht einsatzbereit, man muss also dem Einsatz ein anderes Fahrzeug zuweisen. Es gibt höchstens einen Defekt pro 3 Stunden Spielzeit. Ist das Fahrzeug wieder repariert, meldet sich die Besatzung per Telefon. Der Defekt kann bis zu 12 Stunden bestehen, ehe das Fahrzeug wieder bereit ist. Oft geht für die Zeit ein Reservefahrzeug in Dienst. | ||
== Transport == | == Transport == | ||
| − | |||
=== Notarzt abkömmlich === | === Notarzt abkömmlich === | ||
| − | |||
Während eines Patiententransportes mit NEF+RTW kann der RTW gefragt werden, ob der Notarzt abkömmlich ist [Fahrzeugliste->Einsatz->Frage Notarzt abkömmlich]. | Während eines Patiententransportes mit NEF+RTW kann der RTW gefragt werden, ob der Notarzt abkömmlich ist [Fahrzeugliste->Einsatz->Frage Notarzt abkömmlich]. | ||
| − | |||
Ist dies so, kann das NEF nach einer kurzen Wartezeit (Umsteigen) einem neuen Einsatz zugeordnet werden, der RTW fährt weiter ins KH. | Ist dies so, kann das NEF nach einer kurzen Wartezeit (Umsteigen) einem neuen Einsatz zugeordnet werden, der RTW fährt weiter ins KH. | ||
| + | Sollte das NEF nicht abkömmlich sein, dann können RTW und NEF mit Signal zur Klinik geschickt werden. Sie melden sich dann dort schnell frei. | ||
== Nach dem Transport == | == Nach dem Transport == | ||
| − | |||
=== Desinfektion === | === Desinfektion === | ||
| − | + | Nach Infektionsfahrten muss das Fahrzeug desinfiziert werden. Daher fährt es im [[Status#Status 1|Status 1]] zur Wache (kann aber keinem neuen Einsatz zugeteilt werden), geht dort in Status 6 und meldet sich nach angemessener Zeit wieder an. | |
| − | Nach Infektionsfahrten muss das Fahrzeug desinfiziert werden. Daher fährt es im Status 1 zur Wache (kann aber keinem neuen Einsatz zugeteilt werden), geht dort in Status 6 und meldet sich nach angemessener Zeit wieder an. | ||
=== Aufrüsten === | === Aufrüsten === | ||
| + | Nach besonders schwerverletzten Patienten muss das Fahrzeug zunächst zur Wache, [[Aufrüsten|Material auffüllen und säubern]], bevor es neue Einsätze übernehmen kann. | ||
| + | Es fährt in [[Status#Status 1|Status 1]] zur Wache und geht dort für kurze Zeit in Status 6. | ||
| − | + | = Weiterführende Informationen = | |
| + | * [[FAQ]] | ||
| − | |||
| − | |||
| − | |||
| − | |||
| − | |||
| − | + | * [[Tastenkürzel]] | |
| + | * [[Einstellungen]] | ||
| − | |||
| − | + | * [[Gebietsabsicherung]] | |
| + | * [[Krankenhaus]] | ||
| + | * [[Wachen]] | ||
| − | + | [[Kategorie:Erklärung|!]] | |
Aktuelle Version vom 16. April 2018, 16:42 Uhr
Der Leitstellensimulator, oder auch kurz LstSim, bietet einem die Möglichkeit, spielerisch in die Rolle eines Disponenten auf einer Rettungsleitstelle zu schlüpfen. Bei der Spieloberfläche handelt es sich um eine stark vereinfachte Nachbildung von auf Leitstellen verwendeten Programmen zur Disponierung von Notfalleinsätzen und Krankentransporten. Neben einigen vom Programmiererteam erstellten "offiziellen" Leitstellen ist es ebenso möglich eine von tausenden "Benutzerleitstellen" zu spielen, welche von anderen Spielern in deren Freizeit erstellt wurden. So wurde es möglich Deutschland, Österreich und die Schweiz flächendeckend, sowie auch punktuell Leitstellen aus anderen Ländern spielen zu können.
Dieses Tutorial soll ihnen eine einfache Einführung in LstSim geben. Obwohl das Spiel sehr intuitiv zu Bedienen ist, finden Sie hier nochmal den Ablauf eines kompletten Einsatzes.
⚠ Hinweis: Es handelt sich hierbei um das ursprünglich von Nils Krebs geschriebene Tutorial, das nun ins Wiki eingepflegt wurde. Es wurde dabei sinnvoll aufgeteilt. Die beiden restlichen Teile finden Sie hier: Status und Einsatzstichworte
Inhaltsverzeichnis
Vorab ein paar Hinweise[Bearbeiten]
Da sich das Spiel rasant weiter entwickelt, sind viele Sachen in diesem Tutorial eventuell bereits veraltet. Trotzdem empfiehlt es sich für Anfänger, dieses Tutorial zu nutzen.
Bei im Tutorial nicht geklärten Fragen, welche auch unter Umständen erst später im Spielverlauf auftreten, sollte zunächst ein Blick in die FAQ geworfen werden. Ist die Frage dann immer noch offen kann das Forum genutzt werden um die Frage anderen Spielern zu stellen nachdem man die Suchfunktion genutzt hat.
LstSim stellt derzeit eine reine Rettungsdienstleitstelle dar. Auch wenn vom Programmiererteam bereits Vorbereitungen getroffen wurden eine Feuerwehr, oder Bereitschaften einzuführen wurden diese noch nicht offiziell angekündigt. Derzeit ist nur der Rettungsdienst (Notfallrettung und Krankentransport) spielbar!
Spiel beginnen[Bearbeiten]
Anmeldung[Bearbeiten]
Es ist möglich LstSim völlig ohne Anmeldung zu spielen. Innerhalb des Spieles gibt es keinerlei Einschränkungen, auch sind alle Leitstellen für nicht angemeldete Spieler frei zugänglich. Eine Anmeldung bringt die Vorteile einer benutzereigenen Statistik, sowie das Erstellen von eigenen Leitstellen. Zudem kann man nur nach einer Registrierung Beiträge im Forum verfassen. Es ist möglich den Namen, den man bei der Registrierung angegeben hat, vor jedem Spiel wieder zu ändern. Daher kann man ohne Bedenken ein Pseudonym wählen ohne befürchten zu müssen so später im Spiel angeredet zu werden. Solltest du dich entscheiden das Spiel erst mal zu Testen ohne dich anzumelden, kannst du gleich im Kapitel Spielstart weiterlesen.
Im Bild oben sind die beiden Möglichkeiten sich zu Registrieren rot umrandet. Nachdem man auf eine der Varianten geklickt hat wird man durch die Registrierung geführt. Nach vollendeter Registrierung lassen sich die Anmeldedaten im Fenster oben rechts eingeben um sich anzumelden.
Spielstart[Bearbeiten]
Etwas weiter unten auf der Startseite befindet sich das Fenster "Neue Schicht". Mit diesem Fenster lässt sich direkt das Spiel in einer offiziellen Leitstelle starten indem man aus der Dropdownliste hinter "Leitstelle" eine Leitstelle auswählt, im nächsten Eingabefeld seinen (Spitz-)Namen eingiebt, eine Uhrzeit auswählt und auf "Starten" drückt landet man sofort im Spiel.
Sagt einem keine der offiziellen Leitstellen zu, finden sich hinter dem unscheinbarem Link "Mehr..." tausende von weiteren Leitstellen. Zur Auswahl einer Leitstelle muss zunächst Leitstellenkategorie gewählt werden. Diese sind im folgenden kurz beschrieben:
- Offizielle LstSim-Leitstellen: Diese Leitstellen sind vom LstSim Programmiererteam erstellt wurden. Dies sind qualitativ hochwertige Leitstellen
- Öffentliche Benutzerleitstellen: Diese Leitstellen wurden von anderen Spielern erstellt und für die Öffentlichkeit freigegeben. Es sind zu praktisch jedem Leitstellengebiet in Deutschland Österreich und der Schweiz mehrere solche Leitstellen vorhanden. Auch sehr viele Leitstellen aus anderen Ländern kann man hier vorfinden, diese sind jedoch bei weitem nicht Flächendeckend vorhanden. Die Qualität schwankt leider von Leitstelle zu Leitstelle enorm.
- Empfohlene Benutzerleitstellen: Dies sind Öffentliche Benutzerleitstellen, welche durch ein Auswahlverfahren als besonders Lohnenswert ausgezeichnet wurden. Kriterien sind ein hoher Mindeststandard an Qualität, und dass es bisher weder eine andere Empfohlene oder Offizielle Leitstelle im selbem Bereich gibt.
- (Deine Leitstellen: Diese Kategorie erscheint nur wenn du angemeldet bist und im Leitstellenbaukasten mindestens eine Spielbare Leitstelle erstellt hast)
In den nächsten zwei Dropdownfeldern wird die Suche nach Land und Bundesland weiter verfeinert. Im letzen Dropdownfeld schlussendlich wird die Leitstelle ausgesucht welche man spielen möchte.
Nach Auswahl einer Leitstelle erscheint diese unter den Auswahlfeldern. Neben den Basisdaten findet sich im oberen Teil wieder das das bekannte "Spiel starten" Feld. Nach Eingabe eines (Spitz-)Namens kann es losgehen. Unter dem Spiel starten Feld folgen noch einige Hinweise des Leitstellenerstellers, und eine informative Ansicht der Wachen.
⚠ Hinweis: Gerade für einen Neueinsteiger in die Welt von LstSim empfielt es sich eine offizielle Leitstelle auszusuchen um sich mit den Funktionen vertraut zu machen. Benutzerleitstellen sind häufig nicht fertig, und daher nur mit stärksten Einschränkungen spielbar. Empfohlene Leitstellen können durch Zusatzfunktionen sehr kompliziert werden.
Spielfenster[Bearbeiten]
Der erste Schritt ist getan. Du hast eine Leitstelle gefunden, mitwelcher du anfangen möchtest, und schon bist du voll im Spiel, siehst eine große Karte mit vielen Symbolen drauf, drei Fenster welche vorerst leer sind, und noch ein Fenster in dem viele Funkrufnamen und Zahlen zu sehen sind...und schon kommt der erste Anruf herrein.
⚠ Hinweis: Für den Moment ist vermutlich der wichtigste Knopf den du benötigst der Pause Knopf, damit du nebenher im Tutorial lesen kannst. Dieser Knopf befindet sich in dem auf der Übersicht etwas weiter unten rot markierten Telefongesprächebereich ganz oben rechts. Alternativ kannst du auch "P" oder "Pause" auf der Tastatur drücken. Es gibt noch viele weitere Tastenkürzel, die das Spiel vereinfachen können, sobald man sich auskennt. Zunächst solltest du dich aber weiter mit dem Spielverlauf vertraut machen.
Das Fenster ist dem eines echten Leitstellenprogrammes nachempfunden. Das Spiel läuft aber ohne Sprache, so dass Anrufe und Funkgespräche in Textform dargestellt und bedient werden.
Auf dem folgenden Bild siehst Du eine Darstellung des Spielfensters mit den Bezeichnungen der einzelnen Teile, Erklärungen findest du unter der Darstellung.
| Kapitelinhaltsverzeichnis: 1 Karte 2 Einsatzübersicht 3 Telefongespräche 4 Funkgespräche 5 FMS Tableau |
Karte[Bearbeiten]
Auf der Karte sieht man sein Einsatzgebiet, und was gerade darin vorgeht. Anfangsansicht ist immer ein relativ kleiner Ausschnitt, in der Regel zentriert über der Leitstelle. Die Karte ist durch das Mausrad zoombar, und mittels der linken Maustaste kann der Bildausschnitt nach Belieben verschoben werden.
Neben einigen Symbolen für Wachen, Einsatzorten und Krankenhäusern sieht man die Fahrzeuge über die Karte fahren.
Diese Symbole kannst du auf der Karte finden:
| |
Rettungswache (derzeit mit Notarztrettungsmittel und RTW besetzt - evtl. auch mit KTW und/oder First Responder) |
| |
Rettungswache (derzeit nur mit RTW besetzt - evtl. auch mit KTW und/oder First Responder) |
| |
Rettungswache (derzeit nur mit Notarztrettungsmittel besetzt - evtl. auch mit KTW) |
| |
Rettungswache (derzeit nur mit KTW besetzt - evtl. auch mit First Responder) |
| |
Rettungswache (derzeit kein Fahrzeug auf Wache) |
| |
Rettungswache (derzeit nur mit einem First Responder besetzt) oder genereller First Responder Stützpunkt |
| |
Rettungswache einer Nachbarleitstelle |
| |
Krankenhaus |
| |
Einsatzort |
 |
Fahrzeug (Beispiel) |
Einsatzübersicht[Bearbeiten]
In der Einsatzübersicht werden laufende und geplante Einsätze angezeigt.
Die Übersicht beinhaltet 3 Registerkarten:
- Registerkarte "Blaulicht": alle Notfalleinsätze bei denen Sondersignal ausgewählt ist (disponierte wie auch noch nicht disponierte)
- Registerkarte "Rollstuhl": laufende Krankentransporte und Notfälle ohne Sondersignal
- Registerkarte "Uhr": terminierte Krankentransporte
Zwischen den Registerkarten kann jederzeit hin und hergeschalten werden. In den Karten sind dann die Einsätze aufgelistet. Per Klick auf einen Einsatz öffnen sich Informationen über den Einsatz, Rückmeldungen, die alarmierten Fahrzeuge und die Patienten.
Telefongespräche[Bearbeiten]
Im großen weißen Hauptfeld dieses Fensters werden Telefongespräche geführt (ein- und ausgehende). Sobald jemand in der Leitstelle mit einem Hilfeersuchen anruft erscheint ein Hinweis auf den Anruf und ein Knopf um den Anruf anzunehmen. Das Telefongespräch wird in Textform hier eingeblendet, und es erscheinen verschiedene Interaktionsmöglichkeiten. Hierzu aber später mehr.
Oberhalb des weißen Hauptfeldes in dem grauen Balken finden sich weitere Steuermöglichkeiten:
- Anrufen: Über diesen Knopf sind Leitstellen in der Umgebung erreichbar, um bei ihnen Unterstützung anzufordern
- 1x: Hier kann die Spielgeschwindigkeit angepasst werden fall gerade mal wenig zu tun ist
- Extra: verschiedene Statistiken, Einstellungen und Hilfen sind hier zu finden
- Pause: selbsterklärend^^
⚠ Hinweis: Pause kann auch über den Buchstaben "P" auf der Tastatur erreicht werden, die Zeitsteuerung kann eingeschränkt durch die Buchstaben "Y" (einfache Geschwindigkeit) und "X" (32-fache Geschwindigkeit) erreicht werden
Klickst du auf die Schaltfläche Extra, erscheinen 4 Auswahlmöglichkeiten.
- Aufruf der eigenen Statistik
- Öffnen des Chats
- Beenden der Schicht: Die Simulation wird zwar dann nicht geschlossen, aber es kommen keine neue Anrufe rein.
- Die Einstellungen
Funkgespräche[Bearbeiten]
In diesem Fenster finden alle Funkgespräche mit den Fahrzeugen statt. Die Steuerung erfolgt genauso bei den Telefongesprächen (siehe oben)
Oberhalb des weißen Hauptfeldes befinden sich Informationen über das aktelle Spielwetter und die Spieluhrzeit.
FMS-Tableau[Bearbeiten]
Im FMS-Tableau werden alle Fahrzeuge der Leitstelle mit ihren aktuellen FMS-Status angezeigt. Solltest du dich nicht mit dem FMS auskennen, hilft dir diese Seite sicher weiter.
Die Fahrzeugliste lässt sich im obersten Dropdownfeld je nach eigenen Vorlieben sortieren.
Unterhalb der Sortierfunktion sind alle Fahrzeuge aufgelistet.
Durch einen Linksklick in das graue Feld eines Fahrzeuges gehen im untersten Teil des Fensters Informationen über Dienstzeit, und, falls das Fahrzeug unterwegs ist, auch über den letzten Standort und den Zielort des Fahrzeuges auf. Hat das Fahrzeug gerade einen Auftrag öffnet sich automatisch der Einsatz für weitere Informationen.
Ein Doppelklick in das graue Feld zentriert die Karte über dem Fahrzeug
Ein Linksklick direkt auf den Funkrufnamen des Fahrzeuges öffnet ein weiteres Menü. Überall wo Pfeile in diesem Menü sind öffnet sich ein Untermenü
Ablauf eines Einsatzes[Bearbeiten]
Entgegennahme von Notrufen[Bearbeiten]
| Kapitelinhaltsverzeichnis: 1 Entgegennahme von Notrufen 2 Disposition und Alarmierung 3 Einsatzverlauf und Rückmeldungen 4 Anforderung fremder Fahrzeuge |
Jeder Einsatz beginnt damit, dass ein Notruf eingeht. Dies wird durch einen Klingelton und die Textmeldung im rechten Bild angezeigt. Sollte der Anruf nach unten verschwinden, wird durch einen Button "Neuer Anruf" daran erinnert.
Mit Klick auf den Button "Entgegennehmen" wird Dir der Anruftext angezeigt.Jetzt erscheint im Anruffenster der Text, welchen dir der Anrufer erzählt. Du kannst dir bereits Gedanken machen was deinem erstem Patienten fehlt. Der Patient in meinem Beispiel ist scheinbar kollabiert, reagierte jedoch sofort danach wieder auf Ansprache und scheint gerade wieder aufzuklaren.
Ein Klick auf "Auf Karte zeigen" zeigt dir auf der Karte an wo der Einsatzort ist.
Ist der Einsatz nichts für den Rettungsdienst? Es kommt vor das wie auch in der Realität ein Anrufer in der Rettungsdienstleitstelle die Polizei oder die Feuerwehr anfordern möchte. Geht es in dem Hilfeersuchen also um einen Einsatz bei dem wirklich kein Rettungsdienst benötigt wird (z.B. Ruhestörung), kann der Einsatz mit "Anruf weiterleiten" an die entsprechende Organisation übergeben werden.
Du kannst auch "Auflegen" aber damit hilfst Du dem Patienten nicht. Dieser Knopf ist jedoch bestens geeignet für so genannte "Hosentaschenanrufe". Durch Bewegung während sich das Handy in der Hosentasche kann sich die Notrufnummer aus Versehen "von Selbst" eingeben und wählen. Dies passiert auch tatsächlich öfters als man es sich als Leitstellenlaie vorstellen kann.
Mein kollabierter Patient benötigt genau dich, also einen Rettungsdienstdisponenten. Mit Klick auf den Knopf "Neuen Einsatz erstellen" macht man genau das, was man sich darunter vorstellt.Disposition und Alarmierung[Bearbeiten]
Du hast also nachgesehen, wo der Einsatzort ist und dir auf Grund der Meldung Gedanken gemacht, welche Rettungsmittel Du einsetzen willst und ob der Einsatz dringend ist. In unserem Beispiel sollte wohl ein Rettungswagen möglichst schnell zum Einsatz kommen. Nachdem du auf "Neuen Einsatz erstellen" gedrückt hast geht nebenstehendes Fenster auf.
In diesem Fenster erstellst du den Einsatz, und wählst die Fahrzeuge aus welche zum Einsatz kommen sollen. Eine Eingabe des Einsatzortes ist nicht notwendig, dieser wird automatisch erfasst.
Im obersten Feld entscheidest du dich ob die Fahrzeuge auf der Anfahrt mit oder ohne Sonderrechte anfahren sollen. Etwa bei Krankentransporten ist dies nicht notwendig, bei so gut wie allen Notfall- oder Notarzteinsätzen jedoch obligat.
Darunter findest du einige Dropdown-Textfelder. In das oberste kommt das Einsatzstichwort. Dieses ist auf jeden Fall auszufüllen. In meinem Beispiel wähle ich "20 - Internistischer Notfall"
⚠ Hinweis: du musst nicht den gesamten Text eingeben, oder die Nummer des Stichwortes kennen, eine Eingabe auch nur von Textfragmenten grenzt die Auswahl auf alle Stichwörter in denen dieses Fragment vorkommt ein. Die Eingabe von "Intern" reicht also das gewünschte Stichwort schnell zu finden.
Die Transportart ist nur bei Krankentransporten wichtig, Zusätze muss man nur eingeben falls es z.B. eine bekannte Infektionskrankheit gibt.
Solltest du bei dem Einsatz neben deinen Kräften auch noch Feuerwehr oder Polizei benötigen, kannst du dies mit den folgenden zwei Feldern anfordern.
Oberhalb der Fahrzeugliste gibt es noch eine Filter- und eine Sortierfunktion. "Luftlinie" sortiert die Fahrzeuge absteigend nach der Entfernung zum Einsatzort, und "Filter" filtert nach speziellen Fahrzeugtypen.
Ich wähle ein meinem Beispiel den nächstgelegenen RTW 1/83-1, indem ich ihn einfach anklicke. Durch den grün eingefärbten Hintergrund des Fahrzeuges sieht man das dieses dem Einsatz zugeordnet wurde, und alarmiere anschließend mit dem Knopf unten links "Einsatz erstellen und alarmieren"Einsatzverlauf und Rückmeldungen[Bearbeiten]
Sofort wird das Fahrzeug alarmiert, was an dem "C" hinter dem Funkrufnamen zu erkennen ist. Kurze Zeit später wechselt der Status des alarmierten Fahrzeugs von "S2" (= einsatzbereit am Standort) auf "S3" (= Einsatz übernommen) und der Rettungswagen fährt zum Einsatzort. Ist der RTW am Einsatzort ankommt, wechselt der Status auf "S4" (= Ankunft am Einsatzort). Jetzt folgt erst einmal eine Zeit in der sich die Besatzung einen Überblick über den Patienten verschafft, und eine Behandlung einleitet. In jedem Notfall- oder Notarzteinsatz meldet sich die Besatzung nach dieser Phase über Funk, und gibt eine Rückmeldung an die Leitstelle.
Sollten weitere Kräfte (z.B. ein Notarzt) nötig sein, bekommst bereits kurz nach dem Eintreffen die Rückmeldung mit Nachforderung von den Rettungskräften vor Ort. Ansonsten informieren dich die Kräfte erst dann über die Situation, wenn sie die Versorgung beendet haben und den Patienten mit dem Patienten ins Krankenhaus losfahren wollen. Nachforderungen geschehen über einen dringenden, mündlichen Sprechwunsch (wie im Bild), alles andere über Status 5.
⚠ Hinweis: In manchen Leitstellen erfolgen alle Sprechwünsche über Status 5
⚠ Hinweis: Damit die Nachforderung korrekt ist, muss das Fahrzeug auch wissen, welche Rettungsmittel noch zu dem Einsatz unterwegs sind. Das Fzg. weiß generell über alle Fahrzeuge Bescheid, die bereits dem Einsatz zugeordnet worden sind und die mit ihm gleichzeitig alarmiert werden. Wenn Fahrzeuge nachträglich dem Einsatz hinzugefügt werden oder Kräfte aus Nachbarleitstellen angefordert werden (dies wird gleich noch erklärt), muss dies dem Fahrzeug mitgeteilt werden. Dies kann man machen indem man das Fahrzeug im FMS-Tableau auswählt. Dann geht man auf "Einsatz" und anschließen auf "Informiere über weitere Kräfte".Die Rückmeldung enthält auf jeden Fall den aktuellen Zustand des Patienten, eventuell ob weitere Einsatzkräfte benötigt werden, und eventuell bereits das Krankenhaus in welches der Patient gebracht wird falls die Einsatzkräfte ausreichen.
Genauso wie du Telefongespräche mit eingeblendeten Buttons steuerst funktioniert das auch bei Funksprüchen. Du bestätigst also immer mit "Verstanden". Es kann geschehen, dass der Funkspruch des Fahrzeuges unleserlich ist. Dies simuliert Funkstörungen. Fordere das Fahrzeug einfach auf, den Spruch zu wiederholen, indem du auf "Wiederholen" klickst.
Die Kollegen vor Ort geben Dir nun die Rückmeldung, dass es sich um einen Krampfanfall handelt und dass doch ein Notarzt an der Einsatzstelle gebraucht wird. Der entsprechende Einsatz wird in der Einsatzübersicht automatisch aufgerufen und farblich hervorgehoben. Dort klickst Du nun auf "Einsatz bearbeiten" und Du siehst wieder das bereits bekannte Einsatz-Fenster.
Das nächstgelegene freie Notarzteinsatzfahrzeug ist der 1/82-1 und nachdem Du jetzt weißt, dass der Patient gekrampft hat änderst Du das Einsatzstichwort in "42 - Krampfanfall".
Nun geht wieder die gleiche Prozedur wie vorhin los, nur dieses mal mit dem NEF (Alarmierung, Ausrücken, Eintreffen).
Irgendwann ist der Patient an der Einsatzstelle fertig versorgt. Ein Fahrzeug an der Einsatzstelle gibt dir noch eine zweite Rückmeldung, und nennt das Krankenhaus in welches der Patient gebracht werden soll. Die Fahrzeuge fahren mit Status "S7" (= Patient aufgenommen) in das nächstgelegene, geeignete Krankenhaus (eventuell mit Sonderrechten). Dort angekommen wird der Status auf "S8" (= Transportziel erreicht) geändert und der Einsatz wird aus dem Einsatzfenster entfernt, sofern nicht noch andere Fahrzeuge desselben Einsatzes unterwegs sind.
Dieser Einsatz ist dann beendet.Anforderung fremder Fahrzeuge[Bearbeiten]
Manchmal geschieht es, dass Einsätze sehr weit weg von deinem nächsten freien Fahrzeug sind oder du mehr Fahrzeuge benötigst als du entbehren kannst. Daher kannst du fremde Leitstellen anrufen und um Unterstützung bitten. Fremde Wachen sind auf der Karte grau dargestellt.
Um anzurufen, klicke im Fenster "Einatzübersicht" auf den Einsatz bei welchem du die Fahrzeuge der anderen Leitstelle benötigst, und dann auf den Knopf "Unterstützung anfordern" und wähle die gewünschte Leitstelle aus. Es sind sowohl direkt benachbarte Leitstellen für Landfahrzeuge als auch entferntere für RTH und Koordinierungsstellen für Intensivtransporte verfügbar. Hast du eine solche ausgewählt, wird sie angerufen. Nach wenigen Augenblicken erscheint im Anruffenster nebenstehende Auswahlmöglichkeit (Beispiel: Koordinierungszentrale für Intensivtransporthubschrauber Bayern). Dort sind die verfügbaren Fahrzeuge nach Wachen aufgeführt, klickt man eines an, wird es von der Anzahl auf dieser Wache abgezogen und unten aufgezählt. Durch den klick auf "OK" werden die Fahrzeuge durch die Nachbarleitstelle alarmiert und fahren nach Zeit los. Sie melden sich beim Überfahren der Leitstellengrenze bei dir. Die Rettungshubschrauber melden sich bereits direkt nach dem Start.Einsatzarten[Bearbeiten]
Krankentransport[Bearbeiten]
Ein Krankentransport wird meist von einem Arzt (oder von einem Angehörigen im Auftrag des Arztes) angefordert. Möglich sind Fahrten ins Krankenhaus, vom Krankenhaus nach Hause, in die Hausarztpraxis oder von dort zurück, Dialysefahrten oder ähnliches. Für Krankentransport reicht meist ein KTW ohne Sonderrechte.
Krankentransport (terminiert)[Bearbeiten]
Ist ein Krankentransport für einen späteren Termin festgelegt? Im "Einsatz erstellen" Fenster kann man eine Abhohlzeit eintragen. Fahrzeuge sollten hier noch nicht zum Einsatz zugeordnet werden. Ein klick auf den Knopf unten "Einsatz erstellen" reiht den Einsatz in der Einsatzübersicht in der "Uhr-Registerkarte" ein, welche für terminierte Einsätze ist. Hier erscheinen kurz nach dem Spielbeginn auch Daueraufträge (also sich immer wieder Wiederhohlende Fahrten wie zum Beispiel Dialysen) oder Einsätze welche bereits vor Spielbeginn angefordert wurden. Eine halbe Stunde vorher wird der Einsatz dann rot dargestellt. Er wird dann ausgewählt und das korrekte Fahrzeug zugewiesen und alarmiert.
Notfalleinsatz[Bearbeiten]
Dies sind Einsätze bei welchem der Patient umgehend medizinische Hilfe benötigt, jedoch kein Notarzt erforderlich ist. Dies könnte zum Beispiel ein einfacher Kollaps sein, bei welchem der Patient sofort wieder auf Ansprache reagiert. Hier reicht ein RTW.
Notarzteinsatz[Bearbeiten]
Dies sind Notfalleinsätze, bei denen der Patientenzustand einen Notarzt erforderlich macht. Dies kann zum Beispiel der Bruch des Oberschenkelknochens sein, welcher mit stärksten Schmerzen einhergeht.
Absicherung[Bearbeiten]
Bei bestimmten Einsätzen (z. B. Bränden) bleibt ein Fahrzeug eine Zeit lang vor Ort, ohne dass es Patienten gibt. Danach kann es entweder den Einsatz beenden oder es sind Patienten aufgetaucht, wobei der Einsatz dann normal weiterläuft. Für die Absicherung wird programmiertechnisch ebenfalls das ManV-Konzept (genauer eine Abwandlung davon) verwendet.
MANV[Bearbeiten]
Gibt es an der Einsatzstelle mindestens 4 Patienten, so kann das MANV-Konzept in Kraft treten. Mehr dazu unter MANV.
Mögliche Zwischenfälle[Bearbeiten]
Einsatzfahrt[Bearbeiten]
Tanken[Bearbeiten]
Hat das Einsatzfahrzeug eine sehr niedrige Tankfüllung erreicht, kann es auch im Status 3 nach einer Tankmöglichkeit fragen. Es ist dann deine Entscheidung, ob du dies erlaubst. Die Besatzung wird dann später erneut nachfragen. Ist der Tank leer, bleibt das Fahrzeug stehen und geht auf Status 6.
Defekt[Bearbeiten]
Es kann passieren, dass das Einsatzfahrzeug auf der Anfahrt einen Defekt erleidet, es ist dann für eine gewisse Zeit nicht einsatzbereit, man muss also dem Einsatz ein anderes Fahrzeug zuweisen. Es gibt höchstens einen Defekt pro 3 Stunden Spielzeit. Ist das Fahrzeug wieder repariert, meldet sich die Besatzung per Telefon. Der Defekt kann bis zu 12 Stunden bestehen, ehe das Fahrzeug wieder bereit ist. Oft geht für die Zeit ein Reservefahrzeug in Dienst.
Transport[Bearbeiten]
Notarzt abkömmlich[Bearbeiten]
Während eines Patiententransportes mit NEF+RTW kann der RTW gefragt werden, ob der Notarzt abkömmlich ist [Fahrzeugliste->Einsatz->Frage Notarzt abkömmlich]. Ist dies so, kann das NEF nach einer kurzen Wartezeit (Umsteigen) einem neuen Einsatz zugeordnet werden, der RTW fährt weiter ins KH. Sollte das NEF nicht abkömmlich sein, dann können RTW und NEF mit Signal zur Klinik geschickt werden. Sie melden sich dann dort schnell frei.
Nach dem Transport[Bearbeiten]
Desinfektion[Bearbeiten]
Nach Infektionsfahrten muss das Fahrzeug desinfiziert werden. Daher fährt es im Status 1 zur Wache (kann aber keinem neuen Einsatz zugeteilt werden), geht dort in Status 6 und meldet sich nach angemessener Zeit wieder an.
Aufrüsten[Bearbeiten]
Nach besonders schwerverletzten Patienten muss das Fahrzeug zunächst zur Wache, Material auffüllen und säubern, bevor es neue Einsätze übernehmen kann. Es fährt in Status 1 zur Wache und geht dort für kurze Zeit in Status 6.
Weiterführende Informationen[Bearbeiten]