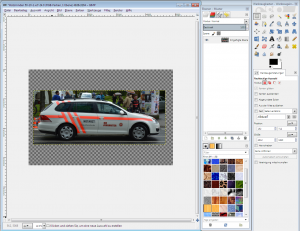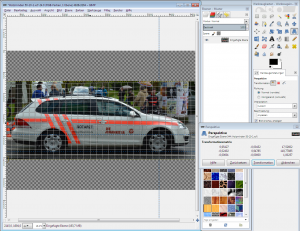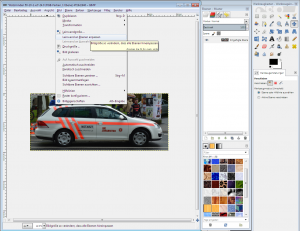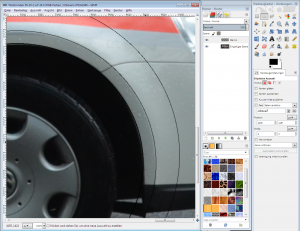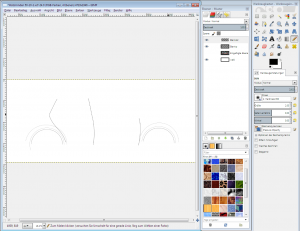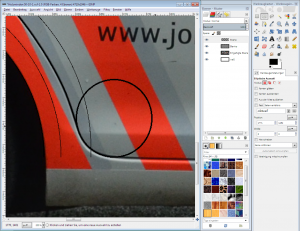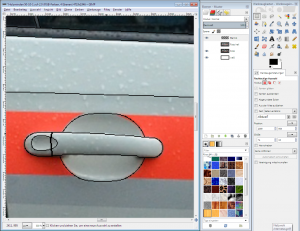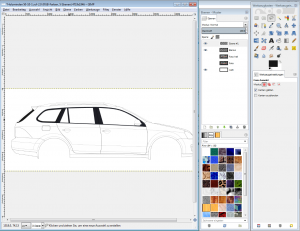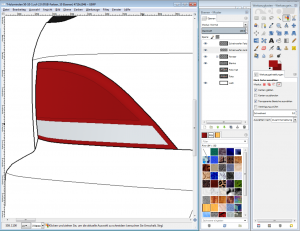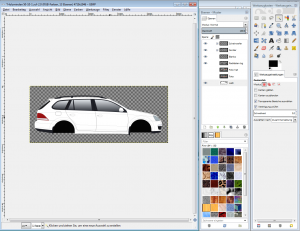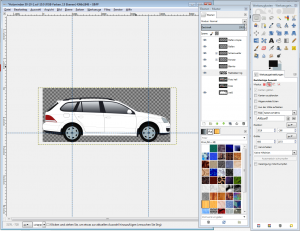| Wichtig: Benutzerleitstellen bitte in dieser Liste eintragen! Beim Erstellen eines Leitstellenartikels bitte diese Hinweise beachten. |
Fahrzeuggrafiken erstellen mit Gimp
Inhaltsverzeichnis
Kurzeinführung Gimp
Im Allgemeinen werden zum Grafik erstellen drei Fenster in Gimp benötigt. Das Hauptfenster, in dem die eigentliche Grafik entsteht, der Dialog Ebenen sowie den Werkzeugeinstellungen. Sollten die beiden letztgenannten nicht beim Start automatisch öffnen können diese unter Fenster – Andockbare Dialoge manuell geöffnet werden.
Im Ebenen-Dialog werden alle Ebenen angezeigt, können unsichtbar oder teil-transparent gestellt und in Unterordner sortiert erden. Auch neue Ebenen werden in diesem Dialog erstellt. Im Werkzeugkasten stehen alle verfügbaren Werkzeuge zur Auswahl.
Nachfolgend sind insbesondere die Werkzeuge, elliptische (Taste E) und rechteckige Auswahl (R) sowie Stift (N), Farbverlauf (L) und Zauberstab (U) von Bedeutung. Auf weiterführende Erläuterungen soll an dieser Stelle verzichtet werden. Im Internet finden sich zahlreiche Tutorials welche die Funktionen der einzelnen Tools detailliert vorstellen. Wichtig zum erstellen von Blankos ist allerdings vor allem das in allen verwendeten Tools die Funktion Kanten glätten bzw. ausblenden deaktiviert ist (in Paint.net heißt diese Funktion Antialiasing). Dies erleichtert später das Einfärben und erstellen der Beklebung deutlich. Eine ausgewählte Fläche kann mittels Strg + , mit der Vordergrund- oder Strg + . mit der Hintergrundfarbe eingefärbt werden.
Vorlagenfoto anpassen
Nachdem man ein eigenes Vorlagenfoto gemacht hat oder die rechtliche Lage dieses geklärt hat, schneidet man das Foto, welches meist noch viel Umgebung enthält grob zu. Beim selbst fotografieren ist darauf zu achten sich halbwegs mittig und rechtwinklig zum Fahrzeug zu stellen. Um Perspektive zu vermeiden sollte man möglichst weit entfernt stehen und mittels eines optischen Zooms heran zoomen. Falls dies nicht möglich ist besteht die Möglichkeit sich ein Vorlagenfoto aus mehreren einzelnen Fotos zusammen zu setzten, worauf in diesem Tutorial nicht näher eingegangen wird.
Anschließend werden mithilfe von Hilfslinien die leichten Perspektivfehler des Fotos markiert (z.B.an der Felge) und mit dem „Perspektive Ändern“-Tool so abgeändert das ein perspektivfreies Foto vorliegt. Hiermit lassen sich aber lediglich kleine Fehler von wenigen Grad korrigieren.
Falls das Fahrzeug in einem Maßstab gezeichnet werden soll, wird das Vorlagenfoto nun entsprechend vergrößert/verkleinert. Momentan gibt es drei Maßstäbe. Diese bieten den Vorteil das zahlreiche Komponenten bzw. ganze Fahrzeugteile bereits in diesen Maßstäben vorhanden sind und innerhalb eines Maßstabs problemlos getauscht werden können.
- PKW – 1000px/m: für PKWs bis etwa zur Größe eines VW Transporters – typischerweise für NEFs und FR/HvOFahrzeuge genutzt
- Sprinter – 600px/m: Für alle Fahrzeuge in der Größenordung eines Mercedes Sprinters. Häufig genutzt für RTWs sowie sonstige rettungsdienstliche Kofferaufbauten, auch auf LKW-Fahrgestellen.
- LKW – 500px/m: Für alle Großfahrzeuge der Feuerwehr. Die allermeisten LKW-Kabinen werden in diesem Maßstab gezeichnet, sodass ein Austausch schnell erfolgen kann.
Der hier gezeichnete VW Golf 5 Variant fällt in den PKW-Maßstab und wird somit auf 1000 px/m skaliert. Bei einem Radstand von 2,578m (zu finden z.b. auf Wikipedia oder der Website des Herstellers) ergibt dies also 2578 px Radstand. Mittels Dreisatz lassen sich die gewünschten Abmessungen für das Vorlagenfoto berechnen und das Foto skalieren. Abschließend wird die Leinwand noch an die Ebenengröße angepasst, sodass die Gesamtabmessungen weder zu groß, noch zu klein sind. Nun sind die Vorbereitungen abgeschlossen. Vorlage:Absatz
Blanko zeichnen
Als erstes wird eine neue, transparente Ebene angelegt in die das Blanko gezeichnet wird. Nun werden alle Konturen des Fahrzeuges nachgezeichnet. Hierzu verwendet man meist drei verschiedene Strichstärken:
- 1px breite für Konturen in der Karosserie sowie feine Details
- 2px breite für normale Blech/Blech bzw. Blech/Kunststoff Kontakte sowie sonstige auffällige Linien
- 3px breite für Türspalte, hierzu zählt auch der Spalt zur Kofferraumklappe oder der Motorhaube.
Allgemein bietet es sich an vom groben zum feinen zu arbeiten.
Persönliche Vorgehensweise: Persönlich beginne ich zumeist mit den runden Teilen der Radkästen wobei ich im speziellen mich von außen nach innen vorarbeite. Dazu nutzt man am einfachsten das Tool „Elliptische Auswahl“. Hier ist gut zu erkennen: die beiden äußeren Blech-Knicke werden 1px breit gezeichnet. Die Konturlinie welche den Radkasten vom Kotflügel abgrenzt in 2px breite.
Eventuell ist es nötig sich für einzelne Schritte weitere Hilfsebenen anzulegen die man später mit der Haupt-Blanko ebene vereint. Dabei ist darauf zu achten das man diese nicht mit der Foto-Ebene vereint, da diese später deaktiviert wird. Auch bieten Hilfsebene den Vorteil das wenn man mit einem gezeichneten Bauteil unzufrieden ist dies relativ leicht entfernen und erneut zeichnen kann.
Anschließend werden die Türschlitze gezeichnet. Hierfür nutze ich das Tool „Stift“, wobei die Liniendicke auf 1px eingestellt ist und die Linie später noch zwei mal daneben kopiert wird. Leider wird bei der Auswahl einer 2px/3px breiten Linie die Auswahl an schrägen kanten unschön. Hier muss man häufig noch mal manuell nacharbeiten. Für klar definierte Rundungen kann natürlich auch wieder das Tool „Elliptische Auswahl“ oder bei z.B. geraden Kofferaufbauten auch die „rechteckige Auswahl“ genutzt werden.
Es folgen die Außenkonturen. Insbesondere im Dach- und Motorhaubenbereich von PKWs ist hierbei auf die Perspektive zu achten, da man häufig in dieser Fahrzeugklasse leicht von oben fotografiert.
Nun folgen die Details wie zum Beispiel Fensterrahmen, Tankdeckel, Dachträger, Türgriffe, Schmutzfänger oder feinere Elemente der Stoßstange. Zuletzt wird noch der Außenspiegel ergänzt. Hierbei gilt besondere Aufmerksamkeit da es leicht zu verwirrender Linienführung kommen kann.
Jetzt sollten alle Konturlinien des Fahrzeugs gezeichnet sein. Anschließend werden die Elemente eingefärbt die bei den allermeisten Fahrzeugen identisch sind, wie z.B. Kunststoff-Stoßstangen, Fensterrahmen, Fenster-Farbverläufe und Scheinwerfer. Auf die drei letztgenannten möchte ich näher eingehen: Einige Fensterrahmen sind nicht eine Ebene Fläche sondern eher ein Bogen aus der Monitorebene hinaus. Dies lässt sich durch einen Formangepassten Farbverlauf darstellen. Hierfür müssen allerdings in einer Hilfslinie erst alle Abschnitte miteinander verbunden werden und auch Überlappungen durch andere Teile (hier im Bereich des Seitenspiegels) wieder übermalt werden. Nach der Wahl eines hellen und dunklen Farbtons wird die Fläche ausgewählt. Als Form des Farbverlaufs wird „Formangepasst“ ausgewählt. Abschließend müssen natürlich die überlappenden Bereiche wieder entfernt werden.
Der Farbverlauf in den Fenstern sollte von unten dunkel nach oben hell verlaufen. Wobei dunkel kein perfektes schwarz und hell kein perfektes weiß meint. Vielmehr sind hiermit grau-Abstufungen gemeint. Persönlich verwende ich folgende Farben: 3a3d44 für das untere dunkle Ende – e2e6ea für das obere helle Ende bei nicht getönten Scheiben oder 50555e für getönte Scheiben. Für den Farbverlauf sollte in der Toolbox „Linear“ als Form ausgewählt werden. Es ist darauf zu achten das der Verlauf vertikal nach oben verläuft, nicht etwa schräg. Durch das drücken der Strg-Taste werden die möglichen Winkel des Farbverlaufs stark eingeschränkt, sodass ein vertikaler Verlauf einfach realisiert werden kann. Um bei späteren Projekten ohne größere Umbauten starten zu können bietet es sich an gleich beide Varianten mit hellen bzw. dunklen Fenstern im hinteren Bereich in zwei getrennten Ebenen zu erstellen.
Für detaillierte Scheinwerfer werden zuerst die Linien innerhalb des Scheinwerfers in einer neuen Ebene nachgezogen. Anschließend werden in einer weiteren Ebene die entstandenen Flächen gefüllt, auch mit Farbverläufen aller möglichen Formen. Abschließend können die Konturlinien im Scheinwerfer der primären Farbe angepasst werden. Alternativ besteht auch die Möglichkeit eine weitere ebene darüber zu legen und in dieser eine Fläche in Scheinwerferform mit einem passenden helleren Farbton zu versehen. Diese Ebene kann im Ebenen-Fenster teil-transparent gestellt werden.
Nun müssen nur noch die Radkästen in einem relativ dunklen Farbton (z.B. 050505), der allerdings kein perfektes schwarz sein sollte eingefärbt werden. Auch hierfür empfiehlt sich eine neue Ebene. Im vorletzten Schritt sollte der weiße Hintergrund so zugeschnitten werden, das lediglich teile des Fahrzeuges auch weiß sind, der restliche Hintergrund wird transparent.
Abschließend werden die Reifen (siehe nächstes Kapitel) in die Blanko-Datei eingefügt, skaliert und an die richtige Position verschoben. Das Blanko ist nun fertig. Nachdem der Rand an allen seiten, außer oben (hier sollte Platz für Blaulichter bleiben) abgeschnitten wurde sollte das Blanko in allen Varianten ins png-Format exportiert werden um später erneut darauf zurück greifen zu können. Auch eine Kopie der xcf-Datei bietet sich an.