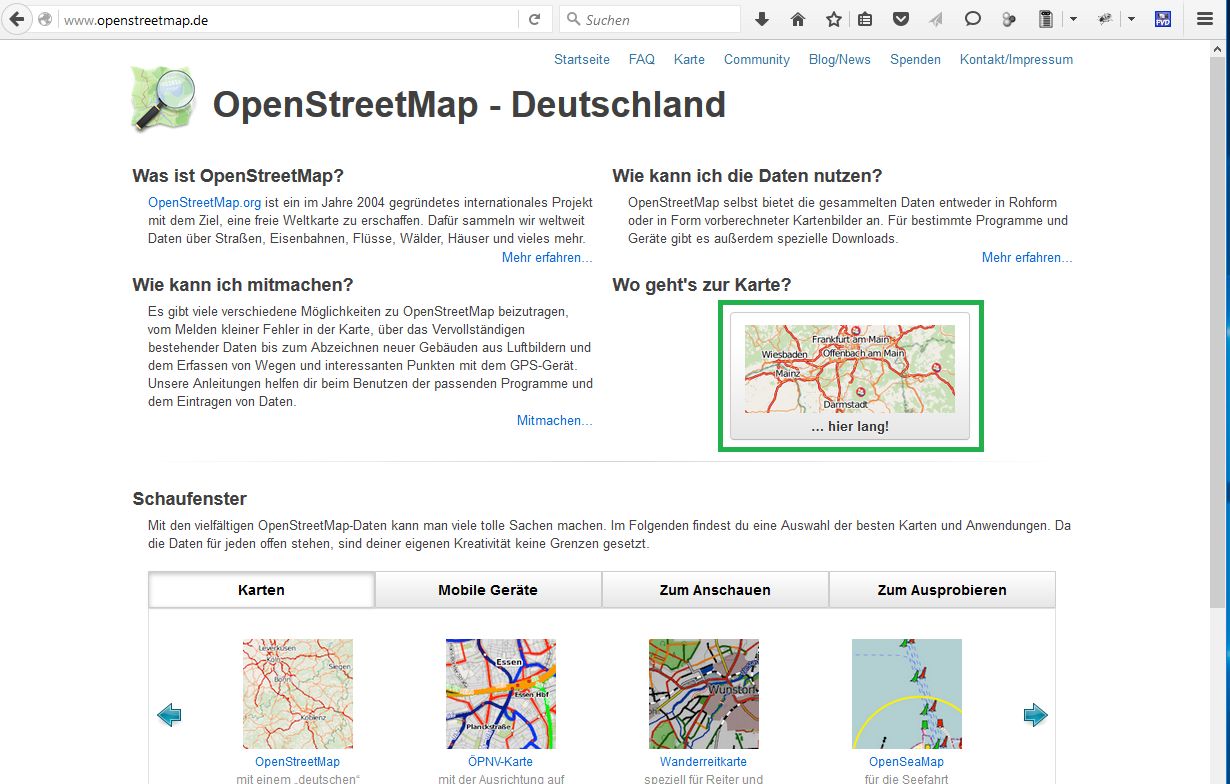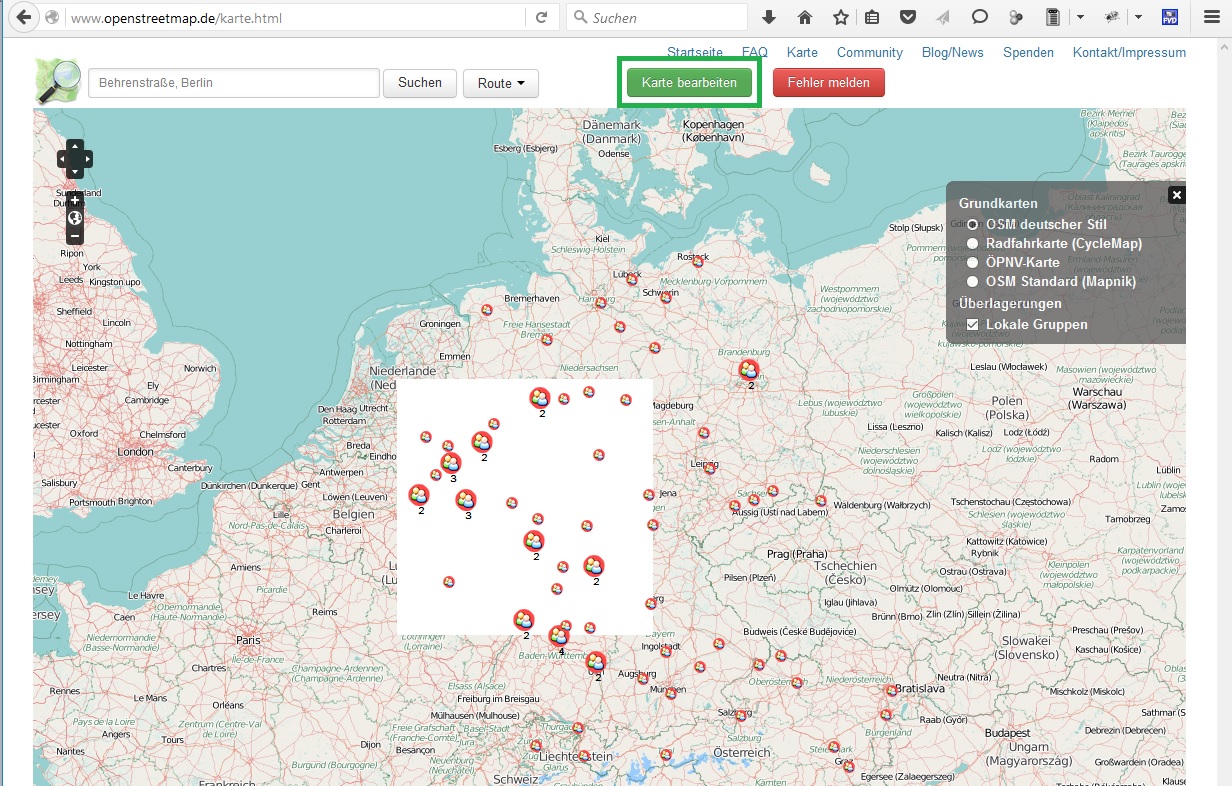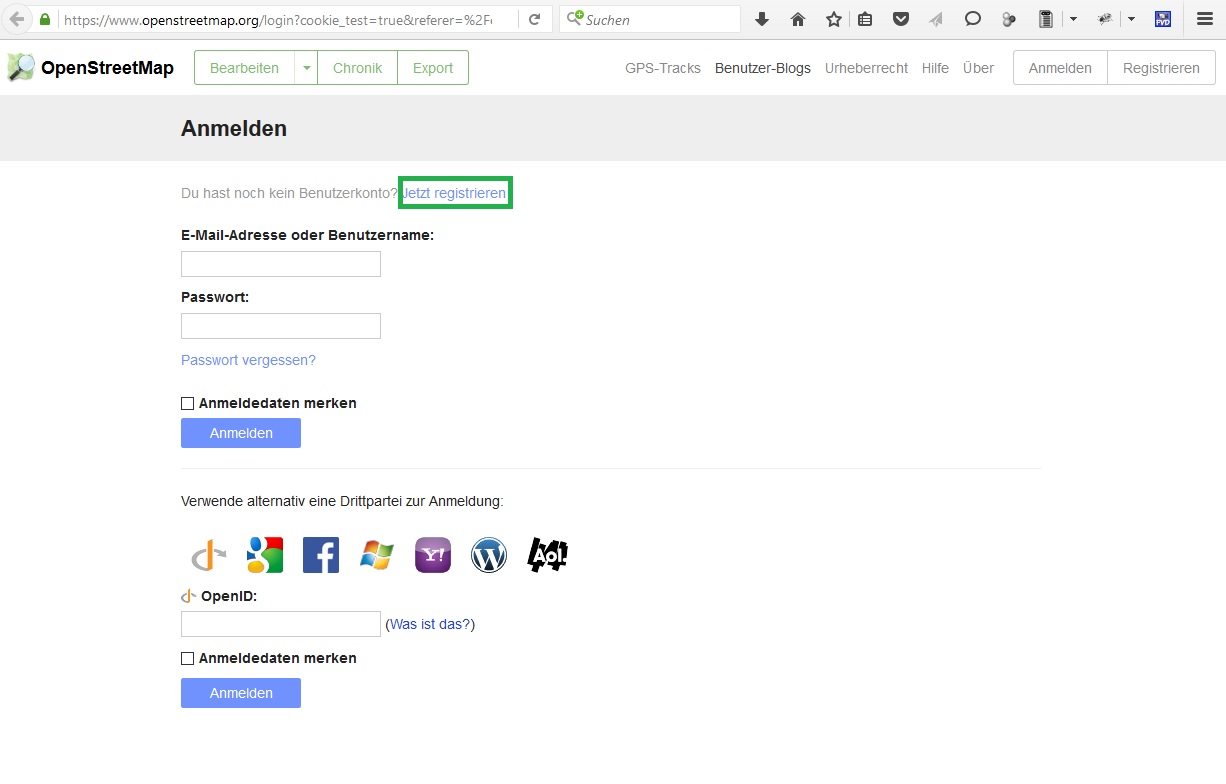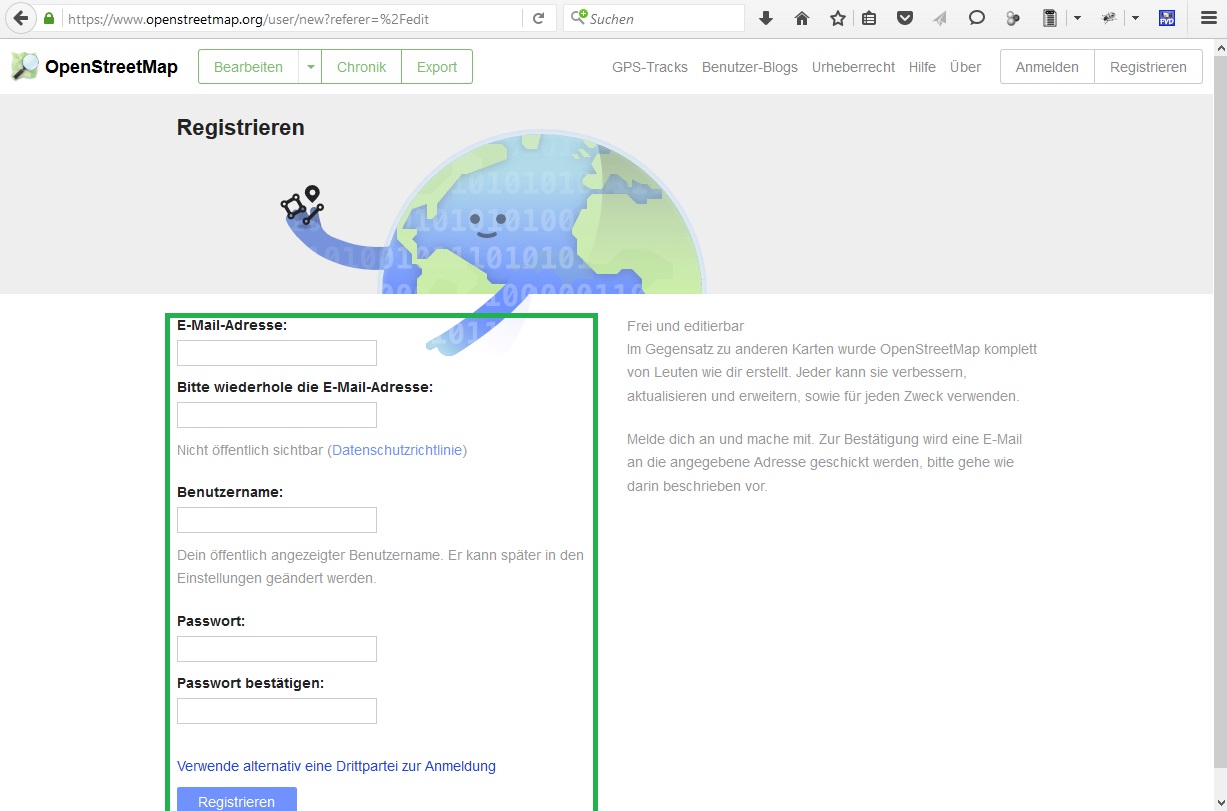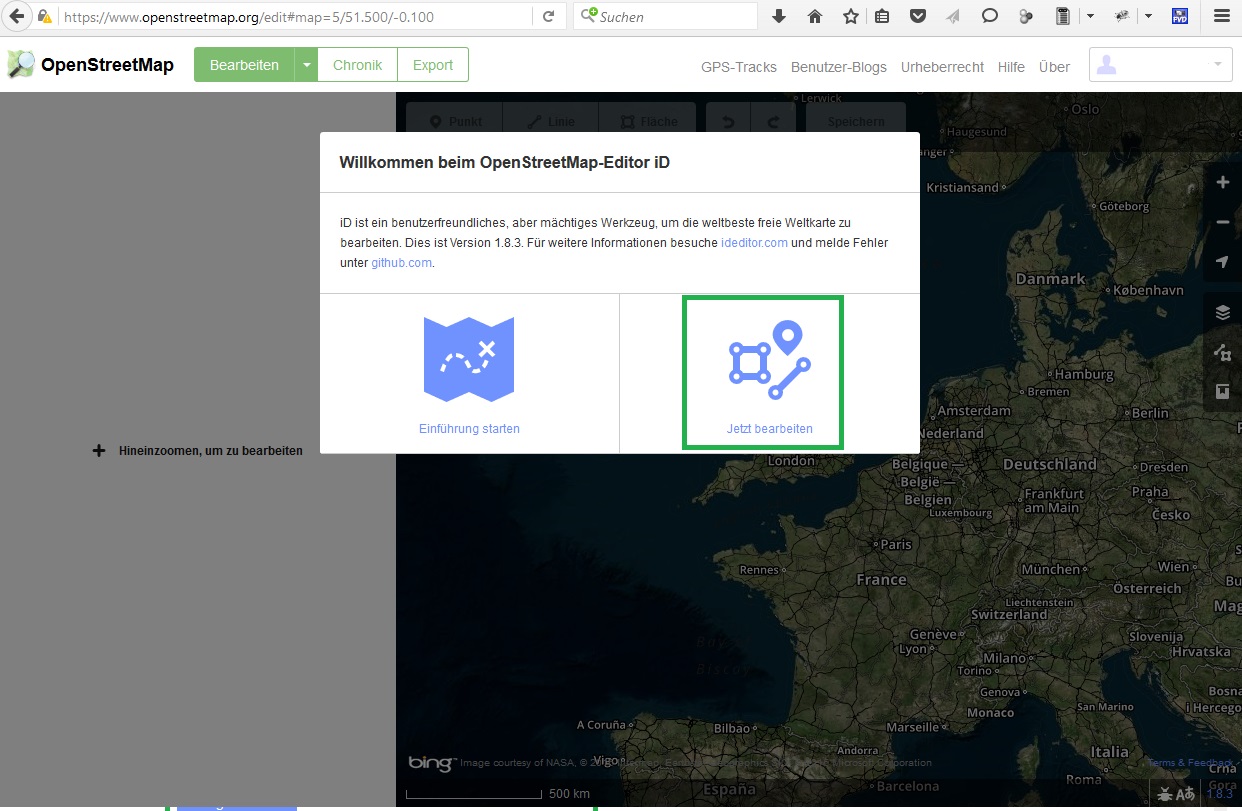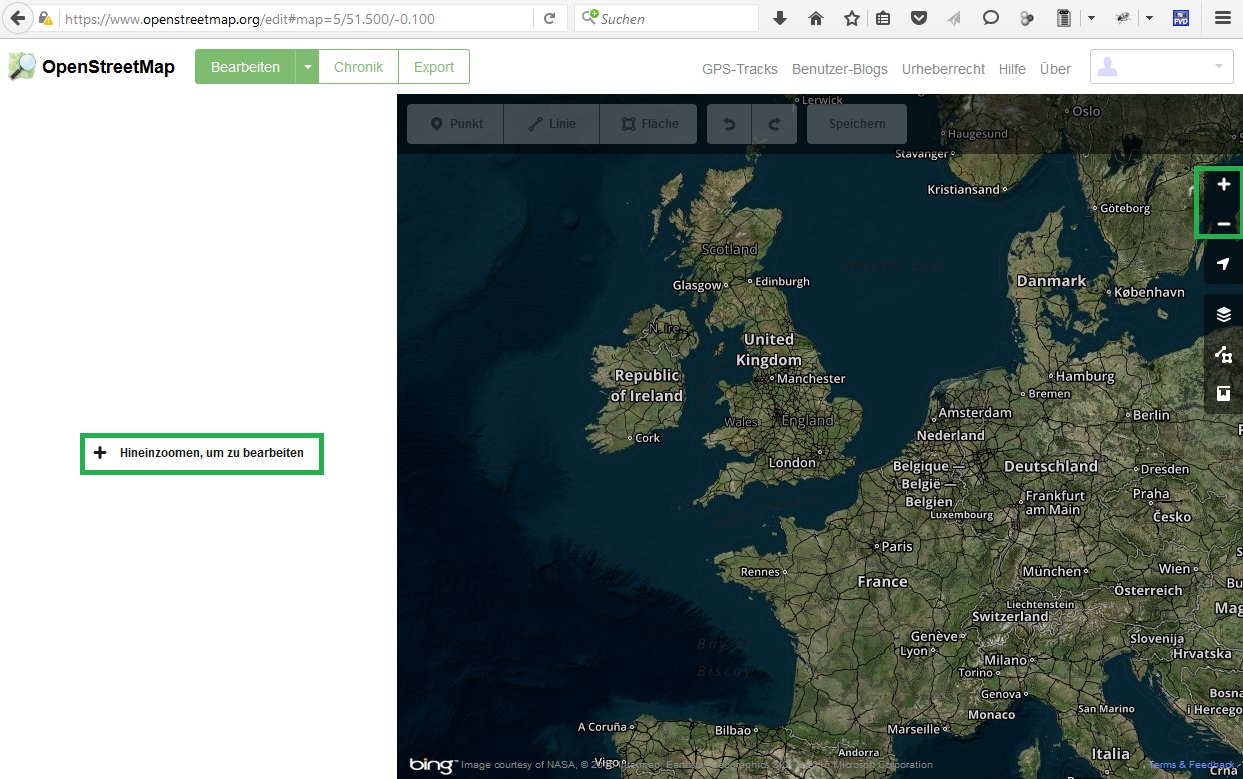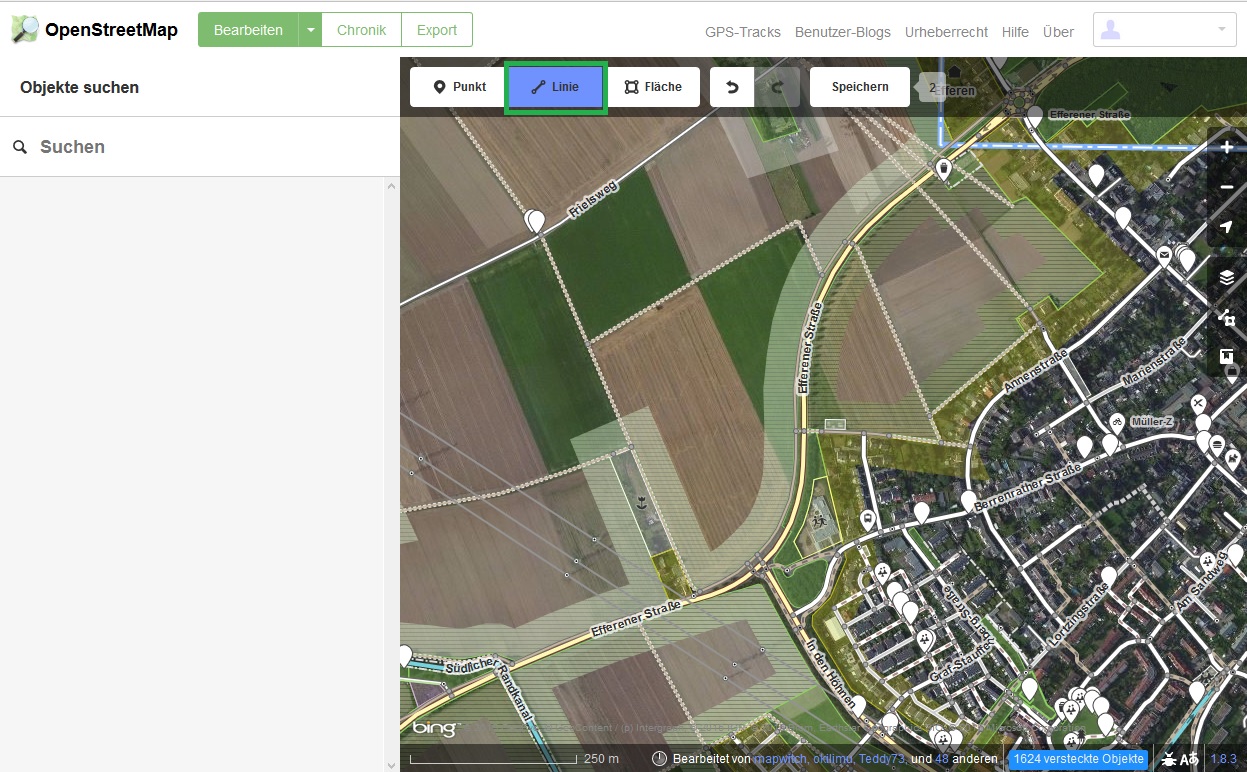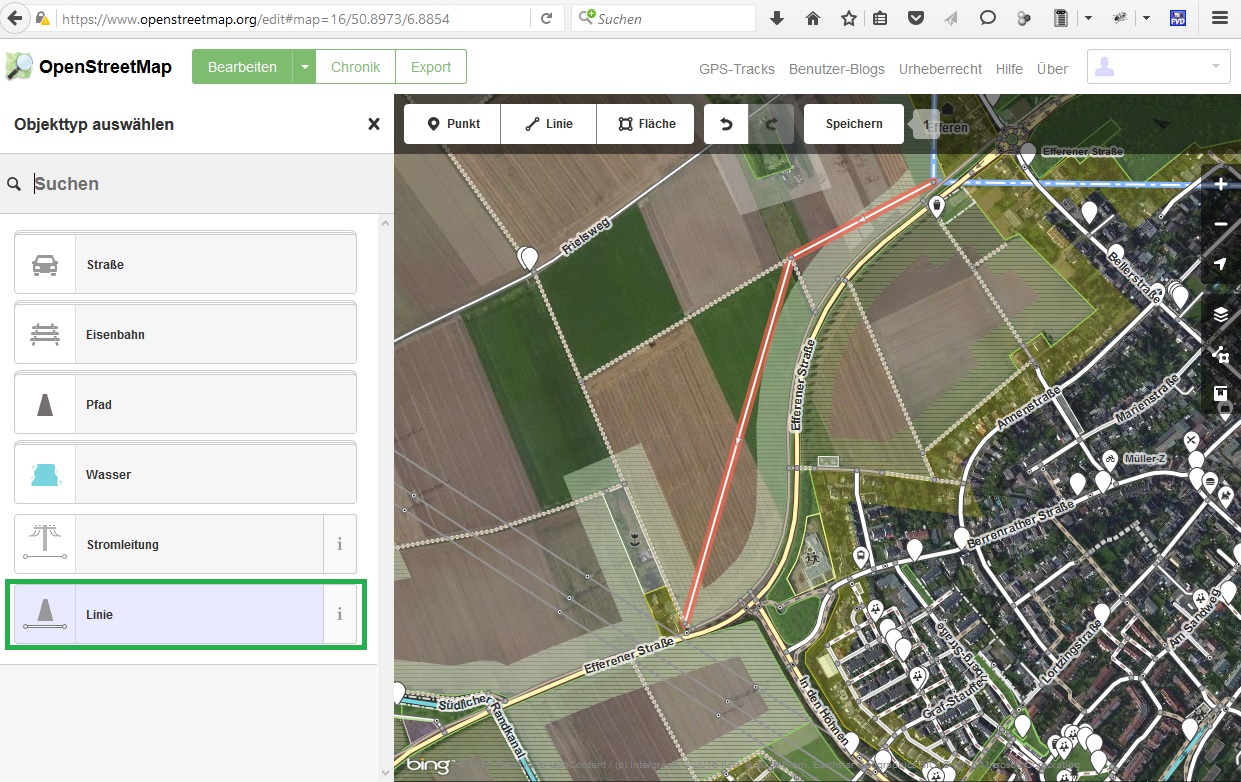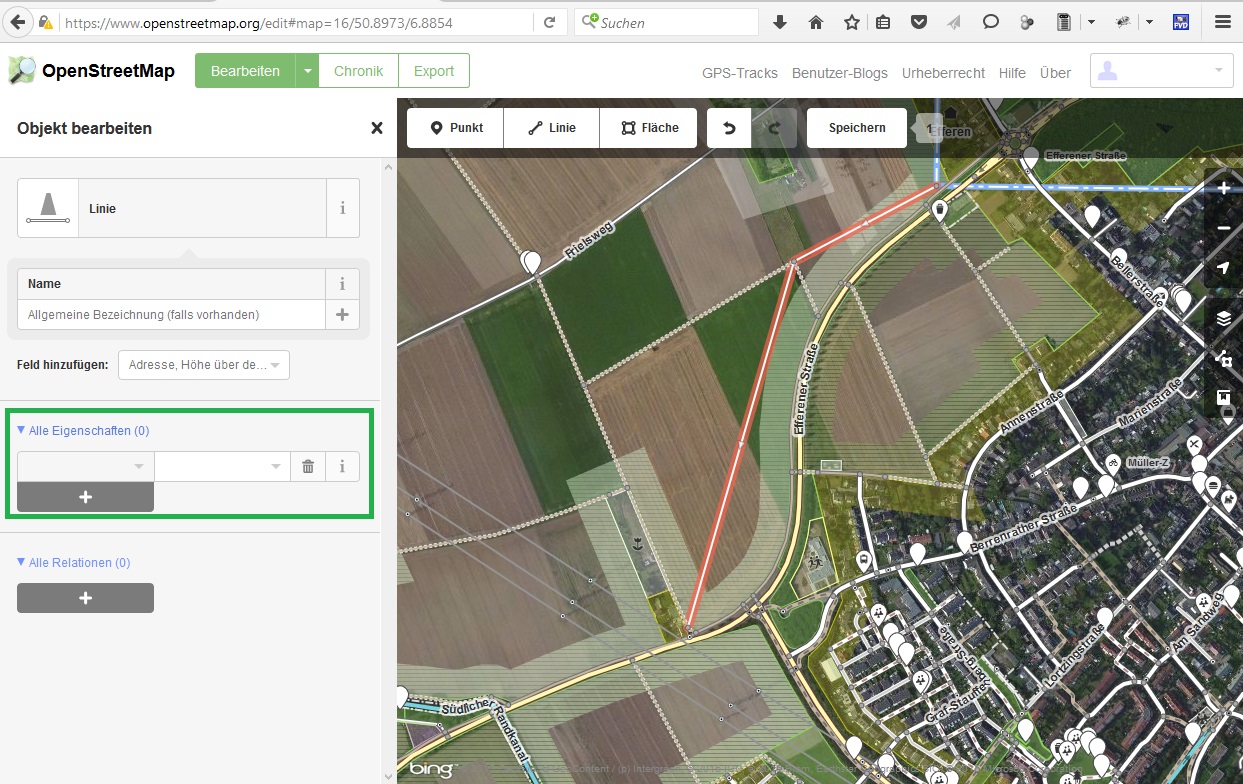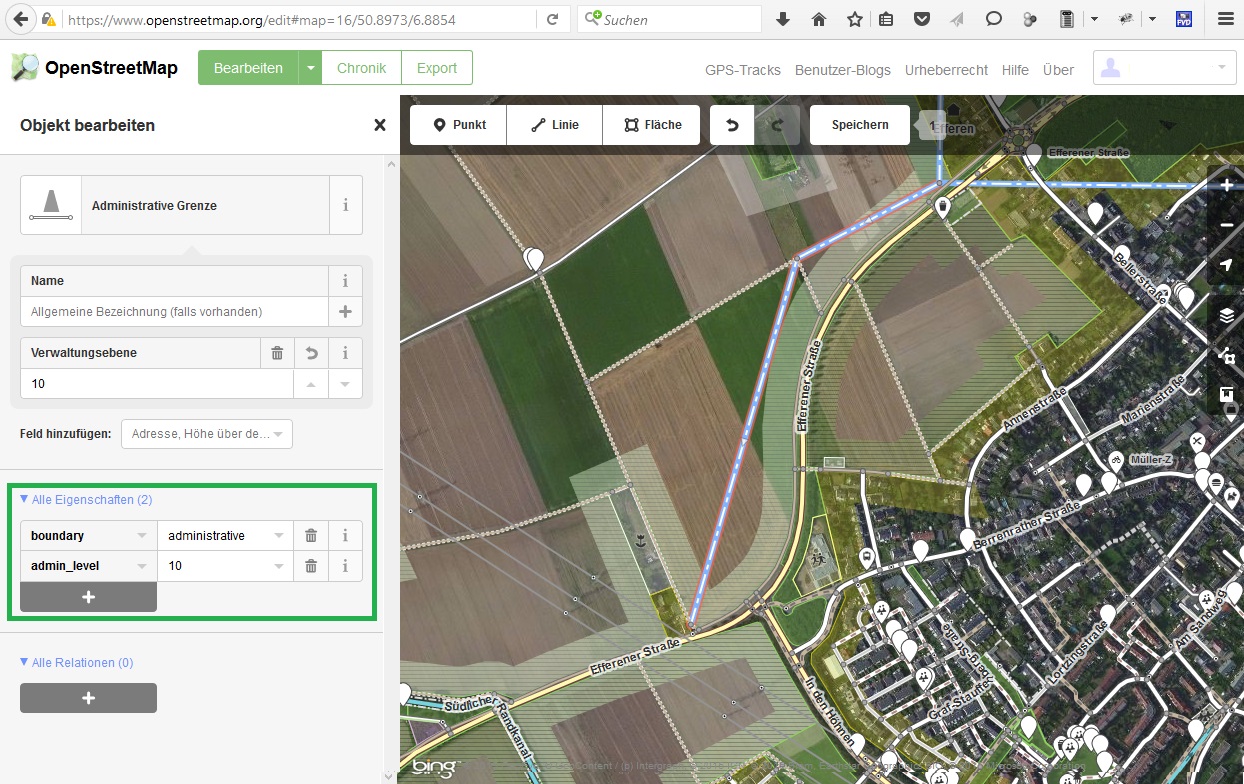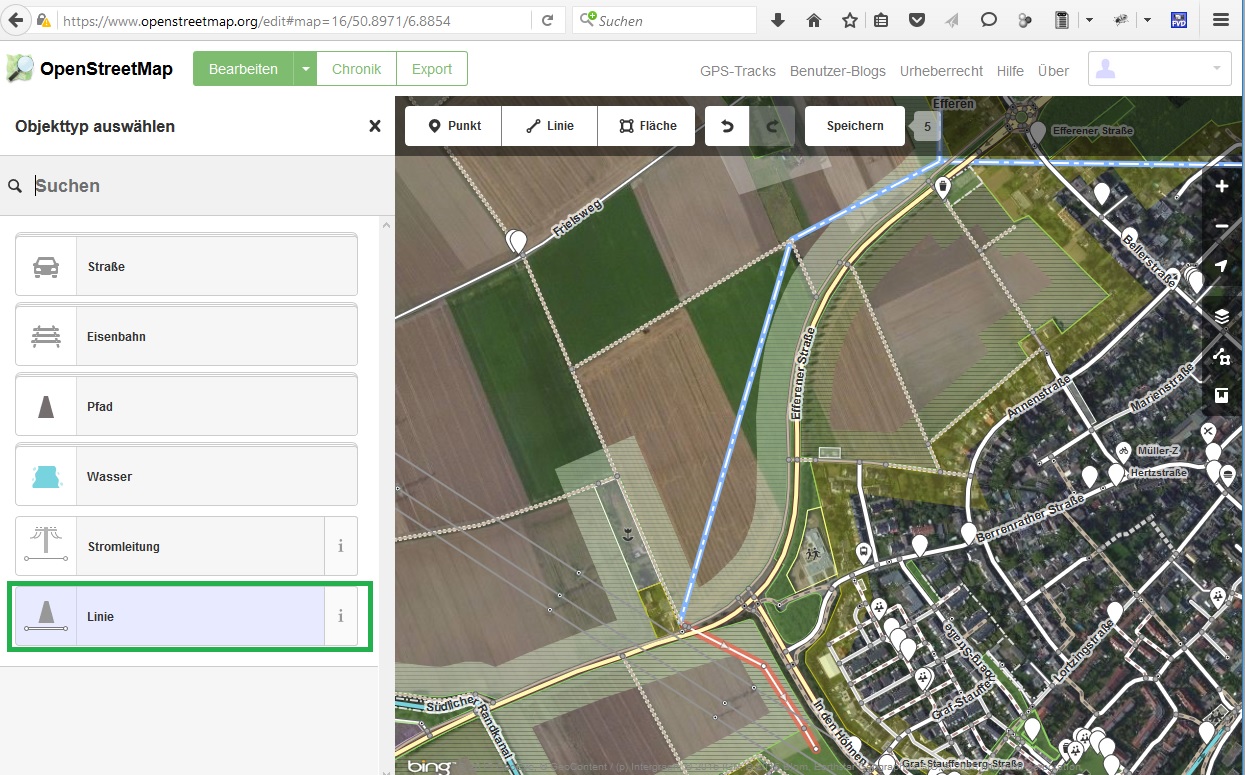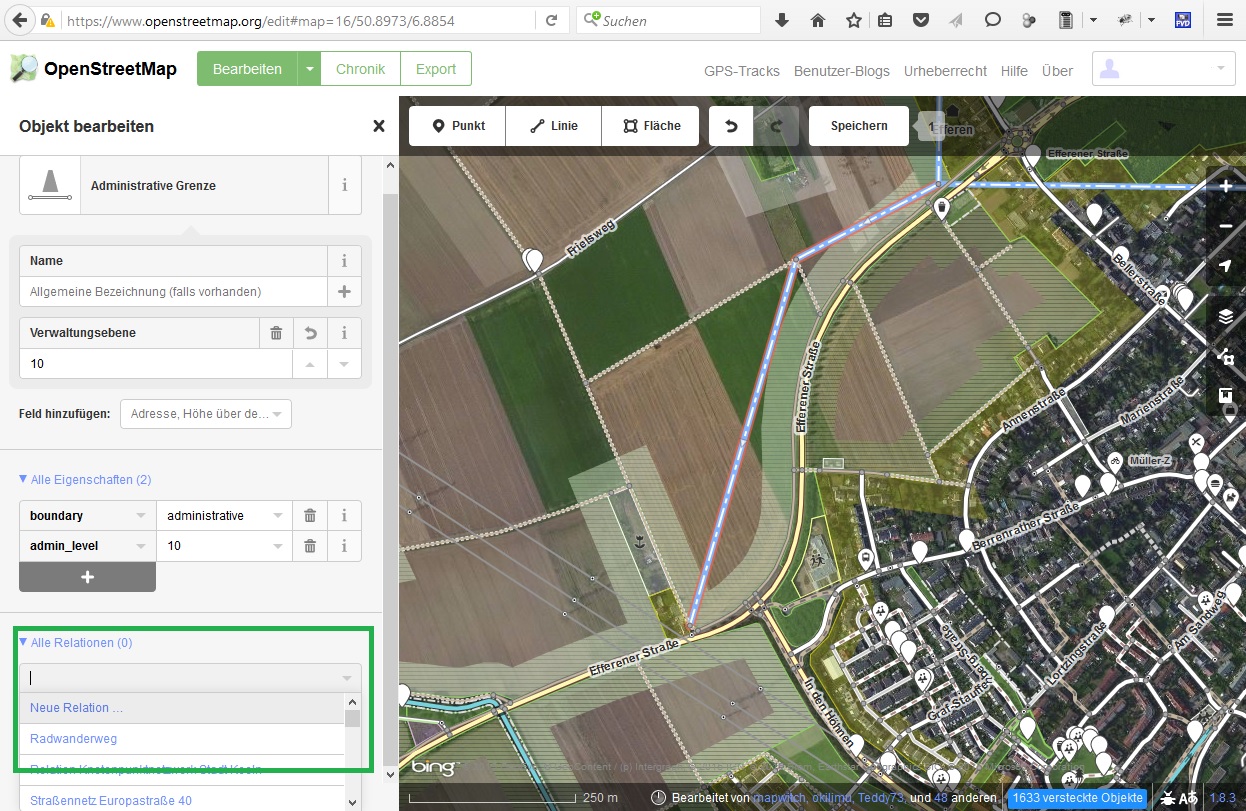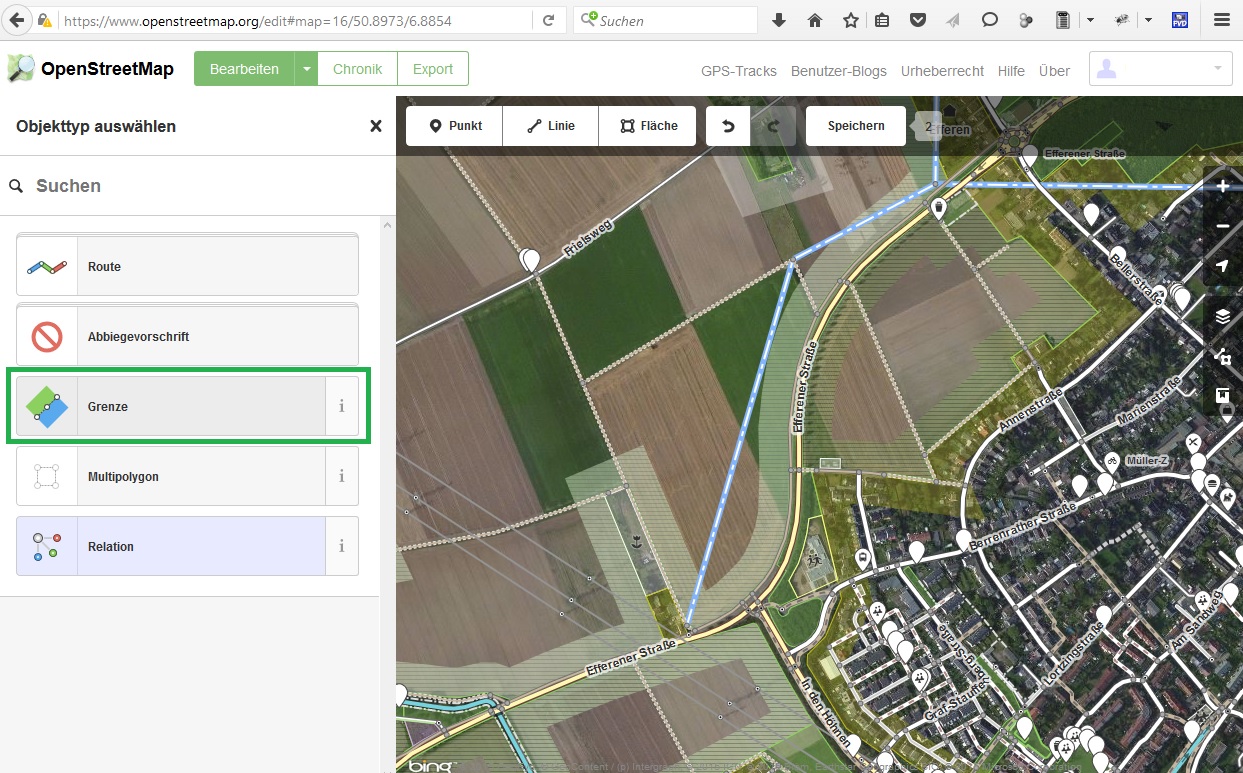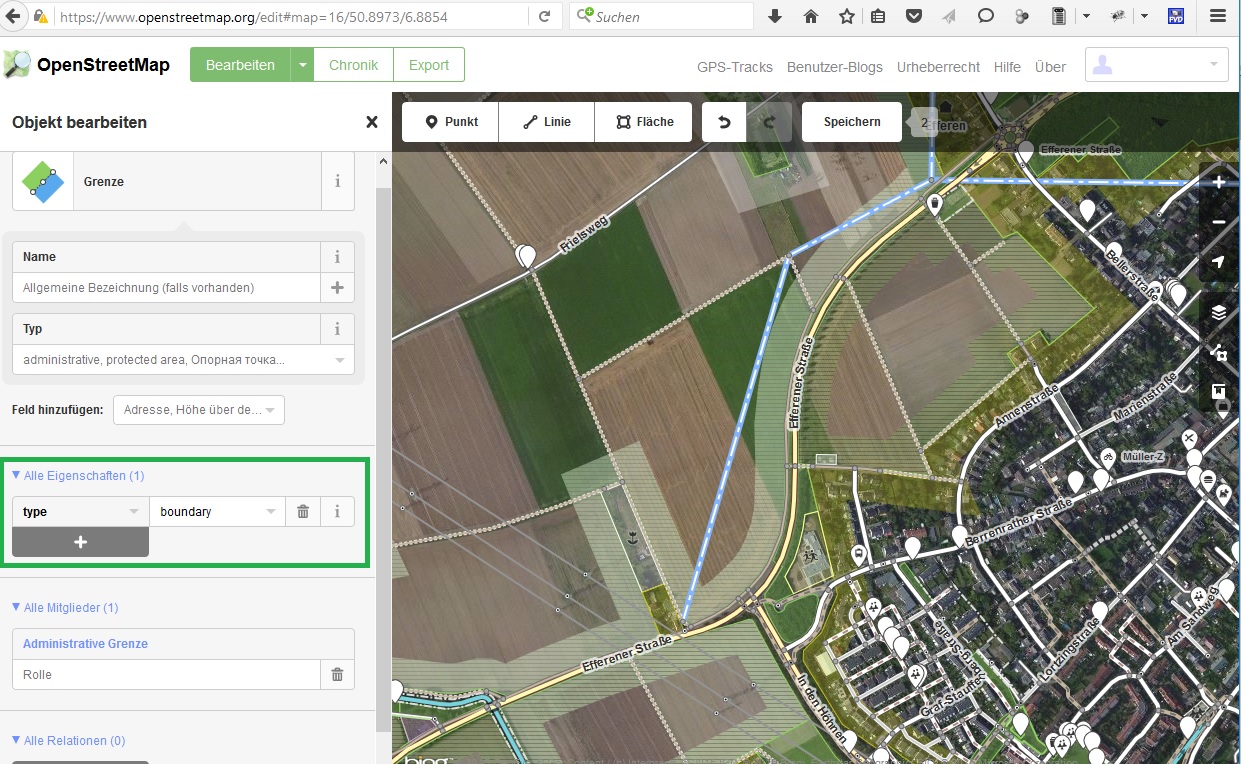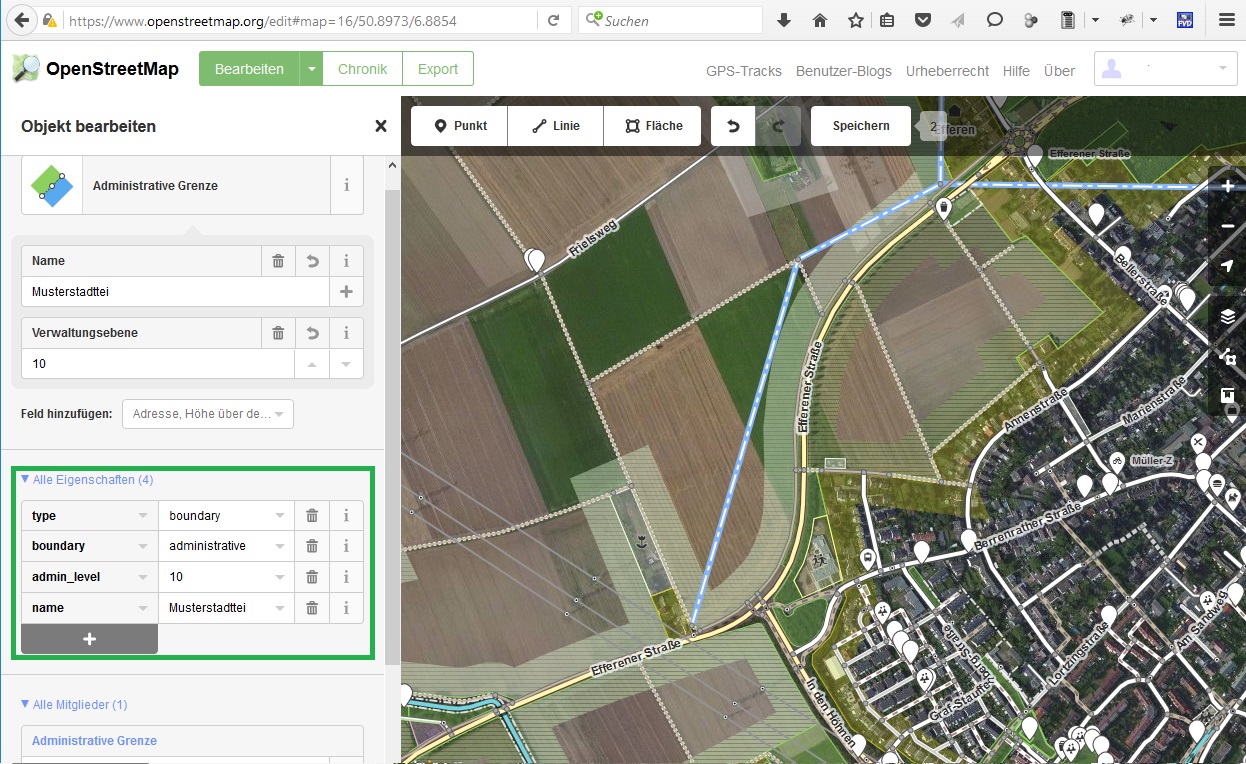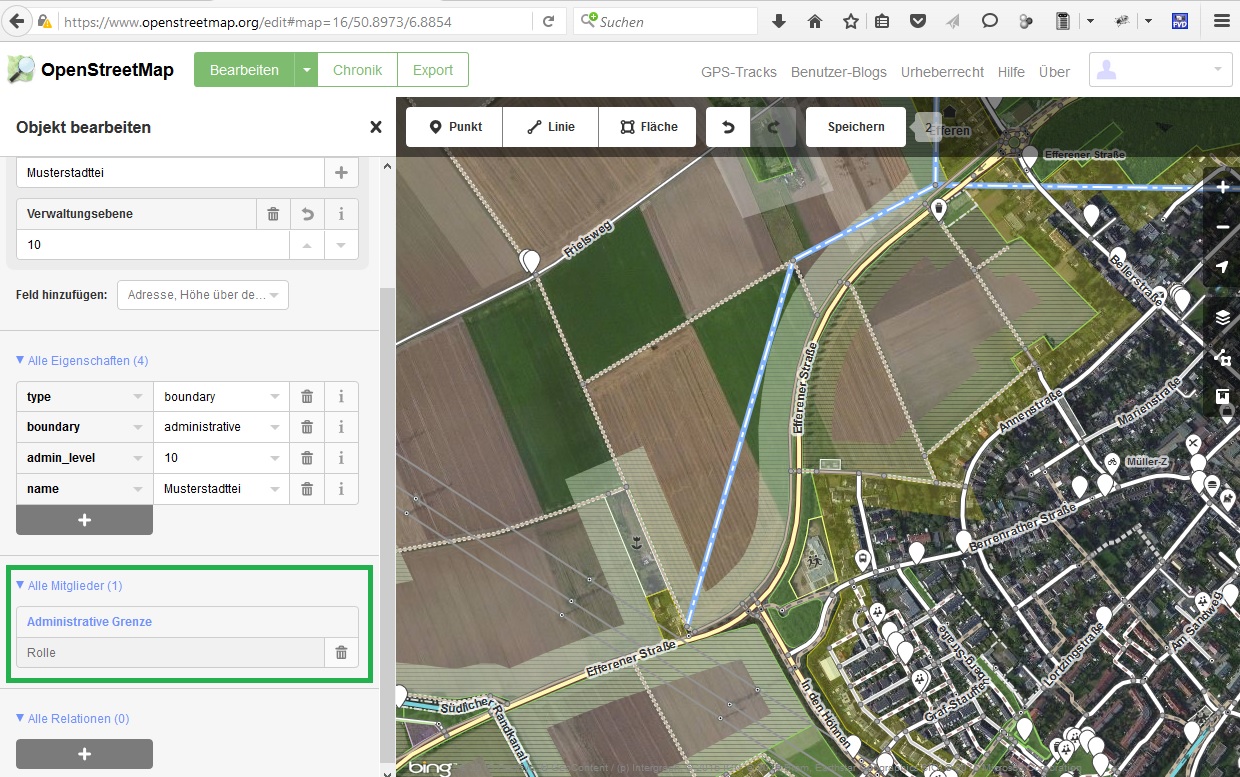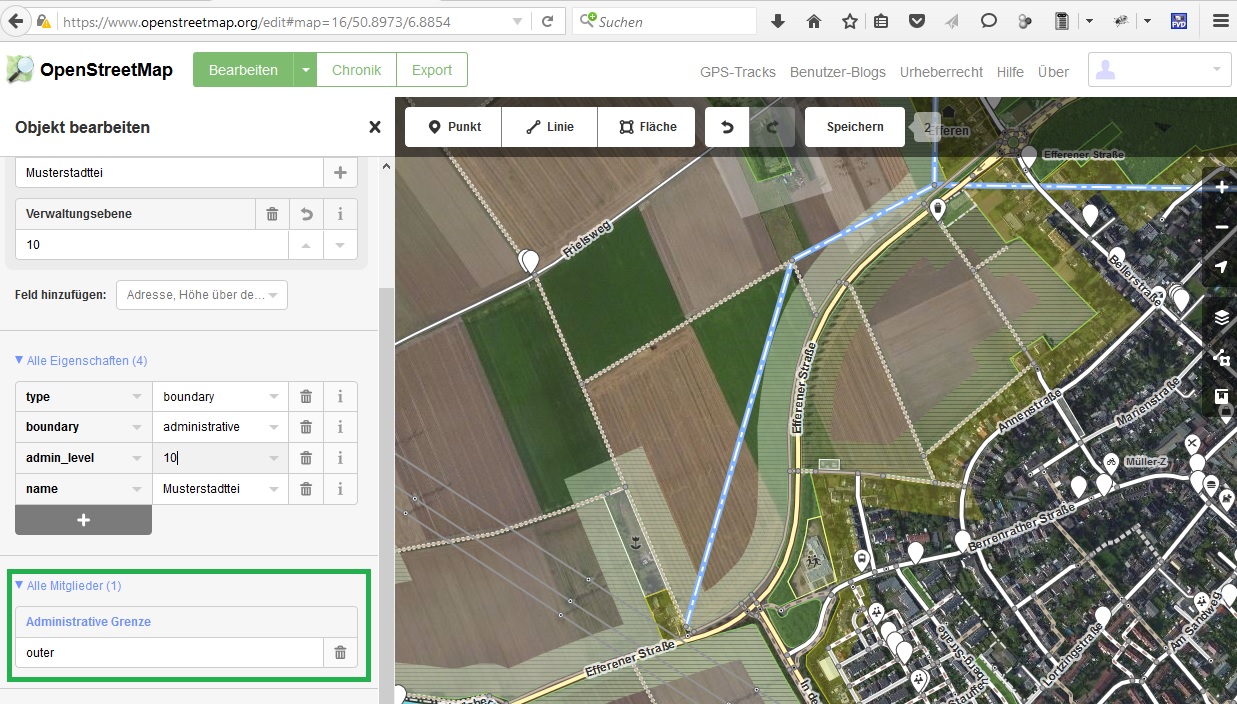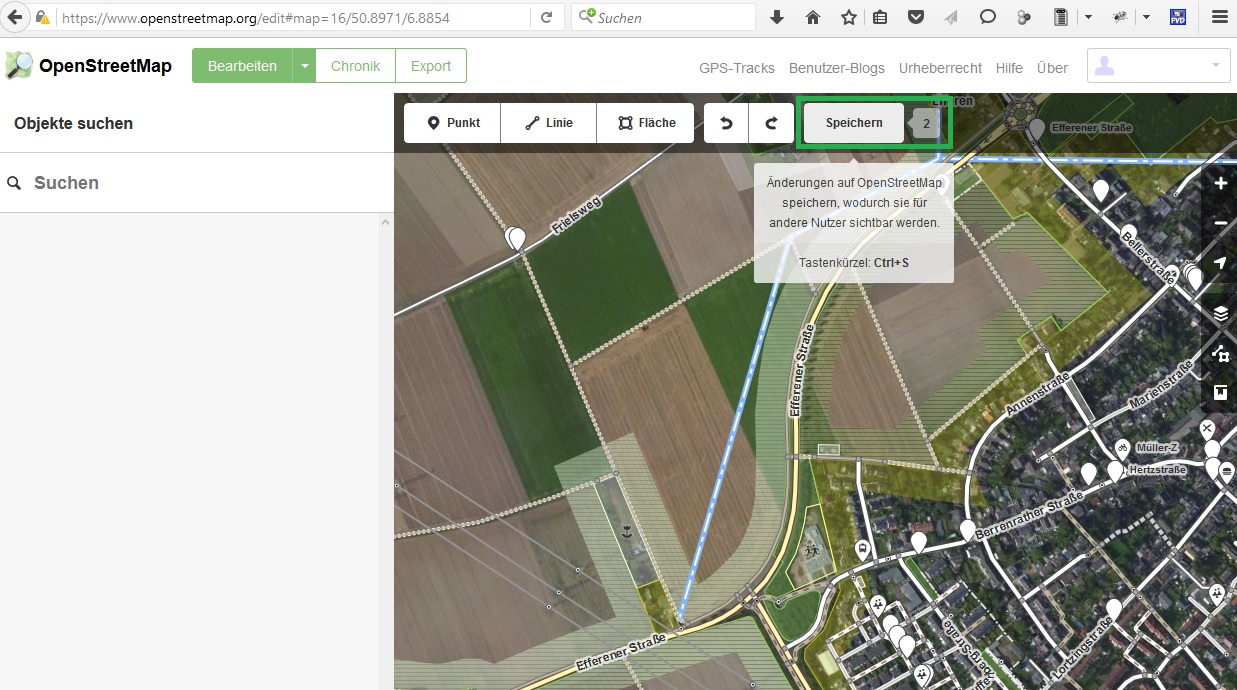| Wichtig: Benutzerleitstellen bitte in dieser Liste eintragen! Beim Erstellen eines Leitstellenartikels bitte diese Hinweise beachten. |
OSM-Tutorial
Dieser Artikel ist noch in Entstehung. Bis zur Fertigstellung bitte die Anleitung von RiffRaff nutzen.
Inhaltsverzeichnis
[Verbergen]Anmeldung bei OpenStreetMap
Um bei OpenStreetMap Änderungen vornehmen zu können, muss man sich zunächst anmelden. Bei der ersten Benutzung ist eine Registrierung (E-Mail und Passwort) notwendig.
Zunächst ist die Seite openstreetmap.de im Browser zu öffnen.
Durch Klick auf den (grün umrandeten) Button gelangt man zur Karte.
Mit "Karte bearbeiten" (grün umrandeten) gelangt man zur Login-Seite.
Hat man sich bereits registriert, müssen nur der Benutzername und das zugehörige Passwort eingegeben werden. Anschließend auf den Button "Anmelden" klicken. Hat man noch keine Zugangsdaten, muss man sich registrieren. Dazu klickt man auf "Jetzt registrieren" (grün umrandet). Alternativ kann man sich auch mit bestehenden Benutzerkonten (Google, Facebook etc. anmelden).
Nach zweifacher Eingabe seiner E-Mail-Adresse und eines Passwortes sowie der Wahl eines Benutzernamens ist man registriert.
Allgemeine Hinweise zur Bearbeitung von Daten
Nach der Anmeldung wird zunächst ein Tutorial angeboten. Sicher ist es sehr hilfreich, dieses erst einmal durchzuführen.
Erfahrenere Benutzer können jedoch direkt auf "Jetzt bearbeiten" klicken.
Um Daten bearbeiten zu können, muss man (mithilfe der Maus) zur passenden Stelle scrollen und zoomen. Das Zoomen lässt sich entweder mit dem Mausrad oder dem "Plus"-Symbol im oberen rechten Bildschirmbereich (hier grün umrandet) realisieren. Eine Bearbeitung ist erst möglich, wenn der (hier grün umrandetete) Text "Hineinzoomen, um zu bearbeiten" auf der linken Bildschirmhälfte verschwunden ist. Hinweis: Es ist sinnvoll, möglichst weit hineinzuzoomen, um die nachfolgenden Schritte möglichst exakt durchführen zu können.
Grenzlinie erstellen
Um ein Gebiet (z. Bsp. Stadtteile, Gemeinden, Bundesländer o.ä.) eindeutig (von anderen Gebieten) abzugrenzen, muss man eine Grenzlinie ziehen. Das Gebiet muss vollständig von einer Grenzlinie umschlossen sein.
Zunächst den Button "Linie" wählen und auf den Startpunkt der Grenze klicken. Von dort durch Klicken auf markante Grenzpunkte die Grenze ziehen. Dabei möglichst kleinschrittig vorgehen, also die Grenze durch möglichst viele Punkte markieren. Ist man mit der Grenzziehung fertig, auf den letzten Punkt der Grenze einen Doppelklick ausführen. Hinweis: Zieht man eine Grenze aus mehreren Linien, kann man diesen Schritt mehrfach wiederholen. Dabei ist darauf zu achten, dass die zweite Linie direkt an die erste angrenzt.
Ist die Linie fertig gezogen (rote Linie), erscheint im linken Bildrand eine Auswahl. Hier ist "Linie" zu wählen.
Im linken Bildrand erscheint ein neues Menü. Hier sind zwei Eingaben (Klick auf den "+"-Button) für Stadtteilgrenzen durchzuführen:
- boundary: administrative
- admin_level: 10
Das Admin-Level bestimmt, welche Art der Grenze hier vorliegt. 10 steht dabei für einen Stadtteil, 8 beispielsweise für Gemeindegrenzen. Genauere Informationen hierzu finden sich hier.
Die Grenzlinie verändert sich von einer dünnen roten zu einer etwas dickeren blauen-weiße Linie. Es handelt sich um eine Grenzlinie.
Das Gebiet, dass abgegrenzt werden soll, muss vollständig von Grenzlinien umschlossen sein. Liegt bereits eine Grenzlinie höheren Levels (= kleinere Zahl) vor, kann diese ebenfalls genutzt werden. Wichtig ist, dass mehrere Linien direkt aneinandergrenzen.
Relationen erstellen
Um die Namen von Stadtteilen, Gemeinden etc. in LstSim richtig anzuzeigen, müssen Relationen erfasst werden. Eine Relation arbeitet erst dann reibungslos, wenn das zu erfassende Gebiet vollständig von Grenzlinien umschlossen ist. Für die erste Grenzlinie muss eine neue Relation erfasst werden. Anschließend müssen die Grenzlinien der Reihe nach (im oder gegen den Uhrzeigersinn) erfasst werden, da es sonst zu Problemen kommen kann.
neue Relation erstellen
Klick auf eine Grenzlinie.
Im rechten unteren Bereich erscheint die Auswahlmöglichkeit "Alle Relationen". Hier ist auf "Neue Relation..." zu klicken.
Es erscheinen neue Buttons. Hier ist "Grenze" anzuklicken.
Im linken Bildrand erscheint ein neues Menü. Hier sind nun im Bereich "Alle Eigenschaften" vier Eingaben (Klick auf den "+"-Button) durchzuführen:
- type: boundary
- boundary: administrative
- admin_level: 10
- name: Musterstadtteil
Das Admin-Level bestimmt, welche Art der Grenze hier vorliegt. 10 steht dabei für einen Stadtteil, 8 beispielsweise für Gemeindegrenzen. Genauere Informationen hierzu finden sich hier. Statt Musterstadtteil ist natürlich der tatsächliche Name des Stadtteils einzutragen.
Die vier Eigenschaften werden nun im linken Bildbereich angezeigt.
Unterhalb der Eigenschaften wird links unten der Bereich "Alle Mitglieder" angezeigt. Hier ist im Eintrag "Administrative Grenze" das Wort "Rolle" durch "outer" zu ersetzen.
Die Relation ist nun anlegt. Damit diese für weitere Grenzlinien verwendet werden kann, muss diese jedoch zunächst gespeichert werden.
Die hier gezeigten Schritte sind nur für neue Relationen notwendig. Wurde bereits (bspw. für einen Stadtteil) eine Relation angelegt, ist anders vorzugehen.
vorhandene Relation zuordnen
Hinweis: Diese Vorgehensweise funktioniert nur, wenn die Relation bereits angelegt und gespeichert wurde! Klick auf eine Grenzlinie. Diese sollte direkt an eine Grenzlinie angrenzen, die bereit als gleiche Relation erfasst wurde, da sonst die Zuordnung schwieriger ist.
Im rechten unteren Bereich erscheint die Auswahlmöglichkeit "Alle Relationen". Hier ist die bereits erstellte und passende Relation "Administrative Grenze Musterstadtteil" zu wählen. Statt Musterstadtteil sollte dort natürlich der richtige Name des Stadtteils oder der Gemeinde stehen.
Speichern
Alle bisher erstellten Änderungen wurden noch nicht gespeichert. Während allen Bearbeitungsschritten ist darauf zu achten, dass nicht versehentlich Änderungen an von anderen Benutzern erfassten Daten vorgenommen werden. Ist eine unbeabsichtigte Änderung passiert, kann mit den Pfeiltasten am oberen Bildrand die Änderung rückgängig gemacht werden.
Die Relation ist nun anlegt. Damit diese für weitere Grenzlinien verwendet werden kann, muss diese jedoch zunächst gespeichert werden.