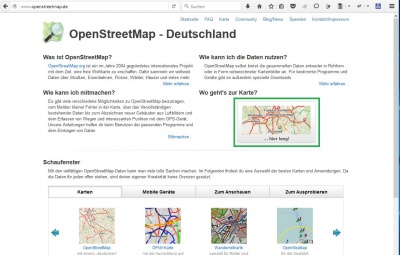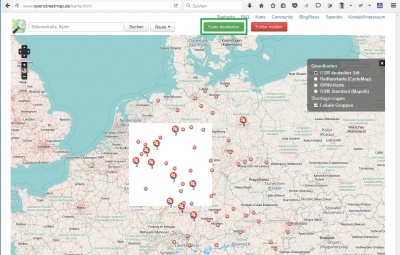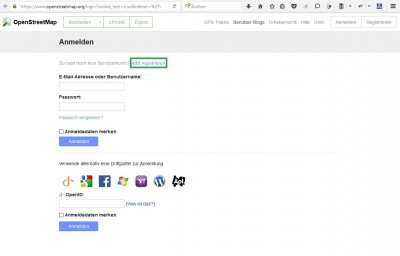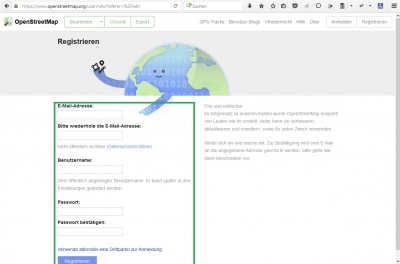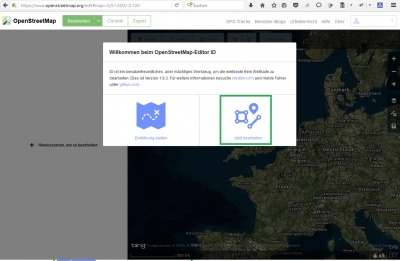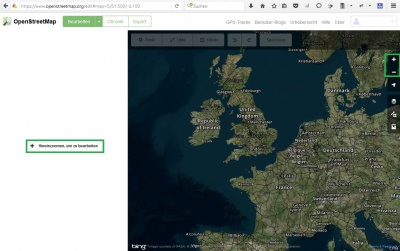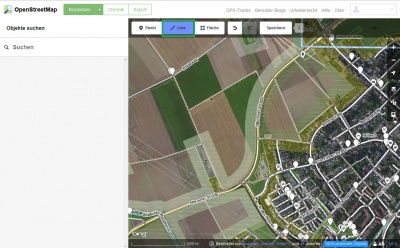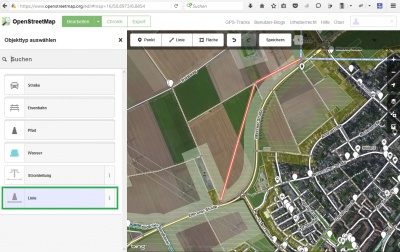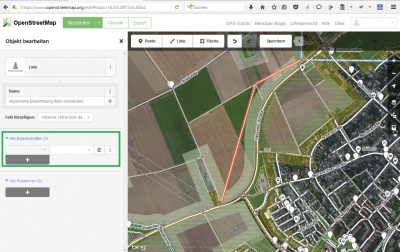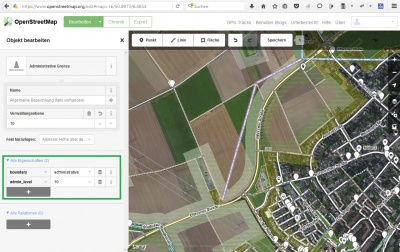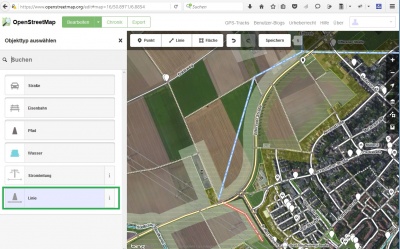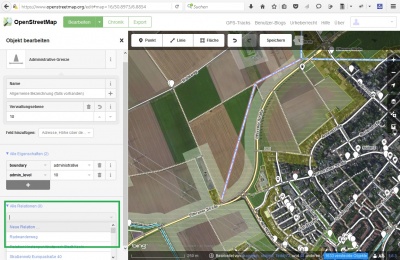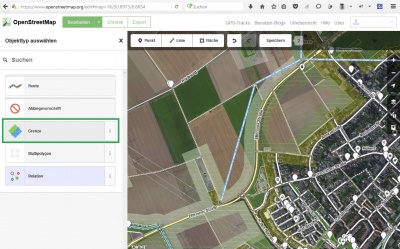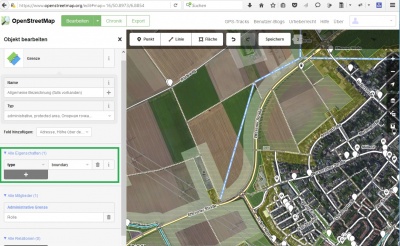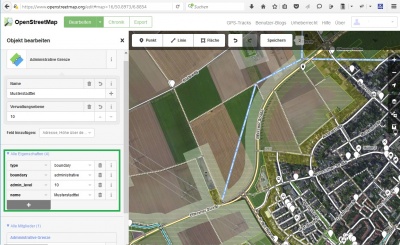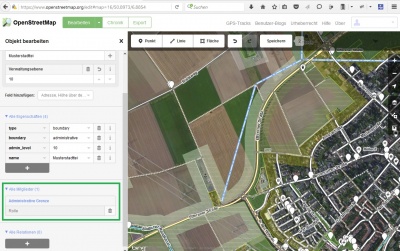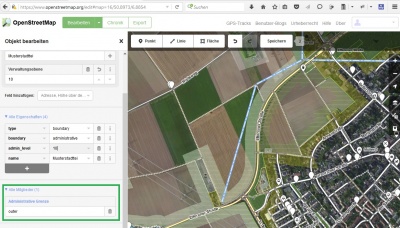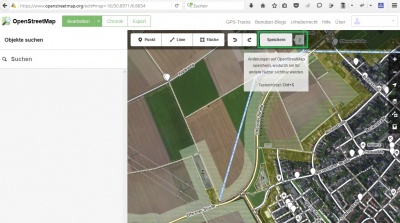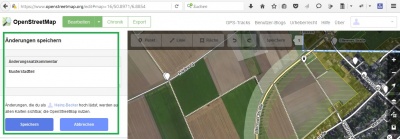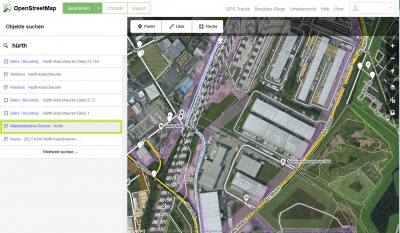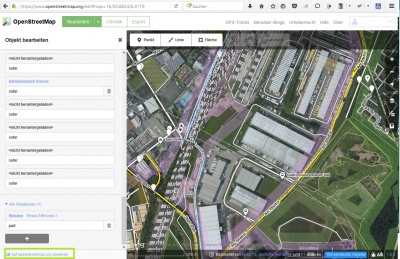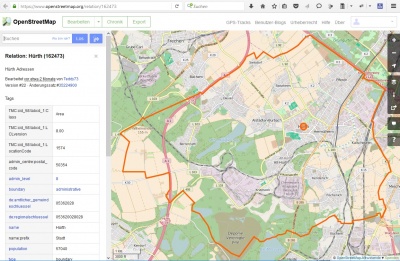| Wichtig: Benutzerleitstellen bitte in dieser Liste eintragen! Beim Erstellen eines Leitstellenartikels bitte diese Hinweise beachten. |
OSM-Tutorial: Unterschied zwischen den Versionen
(Tutorial erstellt) |
(Edit durch [http://wiki.openstreetmap.org/wiki/User:Tirkon Tirkon] ... aus gegebenem Anlass gravierende Folgen falschen Grenzmappings beschrieben.) |
||
| (14 dazwischenliegende Versionen von 7 Benutzern werden nicht angezeigt) | |||
| Zeile 1: | Zeile 1: | ||
| − | + | Diese Anleitung beschreibt, wie Stadtteil- oder Gemeindegrenzen innerhalb von OpenStreetMap erstellt werden können, so dass die Stadtteile korrekt in LstSim angezeigt werden. | |
| + | == Grundsätzliches == | ||
| + | Bei proprietären Karten wie Google Maps besteht das Problem, dass man Fehler dort nicht beheben kann, die sich bei LstSIM negativ auswirken. Der Vorteil von OpenStreetMap (OSM) besteht darin, dass man sich nicht damit abfinden muss, sondern aktiv eingreifen kann. | ||
| − | == | + | In Deutschland sollten alle (Land-)Kreisgrenzen und nahezu alle Grenzen von Kommunen in OpenStreetMap (ODM) enthalten sein. Grenzen von Ortsteilen sind nur teilweise enthalten. Sie sind nicht unbedingt amtlich definiert. Im Ortsartikel der Wikipedia ist aber zumeist gut recherchiert, welche Ortsteile amtlich oder im allgemeinen Sprachgebrauch in einer Kommune existieren. Wer als im Rettungswesen Tätiger mit hervorragenden diesbezüglichen Ortskenntnissen ausgestattet ist, kann die Wikipedia und OSM gegebenenfalls noch verbessern. Problem dabei ist aber, dass das Eintragen von Grenzen eine der fortgeschrittensten Aufgaben innerhalb OSM ist und nur von erfahrenen Mappern durchgeführt werden sollte. |
| − | Um | + | |
| + | Bevor man Grenzlinien mappt, sollte man sich ein Bild von bereits eingetragenen Grenzen machen. Hier wird das Beispiel Düsseldorf gewählt, wo die Grenzen amtlich definiert sind. Düsseldorf gliedert sich in numerierte Bezirke und diese wiederum in benamte Stadtteile, wie [https://de.wikipedia.org/wiki/D%C3%BCsseldorf#Stadtgebiet in der Wikipedia nachzulesen ist]. Betrachten kann man sie [http://product.itoworld.com/map/2?lon=6.84411&lat=51.23208&zoom=12&open_sidebar=clickthrough_wrapper hier]. Die Stadtgrenze ist violett/blau (admin_level=6), die Bezirke dunkelgelb (admin_level=9) und die Stadtteile hellgelb (admin_level=10) ausgeführt. In diesem Netz bilden sich dort Knoten, wo mindestens drei Grenzlinien sich treffen. Die zwischen diesen Knoten verlaufenden Grenzlinien/Grenzwege müssen beim Mappen eingezeichnet werden. Sie dürfen aus einem oder mehreren aneinander gereihten Wegen bestehen, die aber in jedem Fall an einem Knoten enden müssen. Ein Weg darf nicht darüber hinweglaufen. So ergibt sich sich ein Netz aus Grenzwegen, die jeweils spätestens an einem Knoten enden. Dies gilt auch für solche Wege, die von außerhalb der violetten/blauen Stadtgrenze auf dieser enden. | ||
| + | |||
| + | Nehmen wir an, dass die violette/blaue Düsseldorfer Stadtgrenze schon existiert und man die Bezirks- und Stadtteilgrenzen einarbeiten möchte. Dann muss der die violette/blaue Stadtgrenze bildende alte Weg an jedem neuen gelben Weg, der nun an ihr endet, in zwei Wege gespalten werden. Ansonsten wäre die Regel verletzt, dass ein Grenzweg spätestens an einem Knoten enden muss. Diese Regel befolgend zeichnet man auch die dunkel- und hellgelben Wege ein und gibt jedem das Tag "boundary=administrativ" mit. Jetzt sollte jeder Bezirk und Stadtteil lückenlos von einer Folge von Wegen umschlossen sein. Um diese zu definieren, benötigt man eine so genannte Relation. Diese kann man sich in diesem Fall als einen Einkaufskorb vorstellen, in die man die umschließenden Wege einer solche Kommunaleinheit einsammelt. Dieser Relation gibt man den Namen des umschlossenen Stadtteils oder Bezirks und eine Klassifikation durch die Vergabe von admin_level=10 bzw. 9. Die weiteren Tags kann man [http://www.openstreetmap.org/relation/93513 diesem Beispiel] entnehmen. In dem Beispiel kann man die in der Relation enthaltenen Wege sehen und anklicken. Diese Wege können beispielsweise auch existierende Straßen, Hecken, Bäche oder jegliche andere linienförmige Struktur sein. Nicht jeder Grenzweg muss also explizit angelegt werden. Jeder Grenzweg erhält den niedrigsten admin_level der über ihn verlaufenden Relationen. In [http://www.openstreetmap.org/way/245170349 diesem Beispiel] verläuft sowohl die Bezirks- als auch die Stadtteilgrenze über den Weg, so dass der niedrigere admin_level=9 des Bezirkes zur Wirkung kommt. In dem Beispiel wird auch deutlich, dass eine Grenzlinie immer Bestandteil zweier hier aneinander-stoßender Bezirke bzw. Stadtteile und damit deren Relationen ist. Somit beeinflusst jeder Edit auch die Nachbarstrukturen mit und Fehler wirken sich auch dort aus. | ||
| + | |||
| + | == Ein falscher Edit an einer Stadtteilgrenze kann ganz Europa und Asien überfluten == | ||
| − | + | Das Editieren von Grenzen ist eines der fortgeschrittensten Themen in OSM. Wichtige Strukturen können leicht unabsichtlich zerstört werden. Da man in obigen Beispiel auch die Grenzlinien der Gesamtstadt Düsseldorf anfasst, muss auch diese Relation und auch die der benachbarten Kreise, Orte und Ortsteile abschliessend wieder korrekt hergestellt werden. Denn diese Nachbarn nutzen Düsseldorfs Grenzlinie mit und sollten daher dem Bearbeiter bekannt sein oder durch vorausgehendes Studium der entsprechenden Relationen in OSM ergründet werden. Noch schwieriger wird die Sache, wenn diese Grenze gleichzeitig eine höherwertige Grenze darstellt. Es wären zum Beispiel Landkreis, Bundesland, Staat, Insel und Küstenlinie, an denen man herumdoktort. Die Küstenlinie im Norden Deutschlands umfasst auch Europa und Asien. Zwar wird diese auf osm.org vor dem sehr seltenen Rendern von einem besonders erfahrenen User geprüft. Dieser kann aber nicht jede anliegende Staatsgrenze oder gar Kommunalstruktur kennen und wird sie bei einer eventuell notwendigen Korrektur plattbügeln. Insbesondere bei Anwendern, die die Karte selbst rendern, kann ein Fehler beim Editieren einer an der Küstenlinie liegenden Ortsteilgrenze beide Kontinente überfluten. Deshalb muss sichergestellt werden, dass auch diese zugeordneten Relationen und auch deren Nachbarschaft nach dem Bearbeiten wieder korrekt hergestellt werden. Es wird deutlich, dass eine große Verantwortung auf demjenigen lastet, der solche Ortsteilgrenzen anfasst. Das einführende Beispiel Düsseldorf wurde auch deshalb gewählt, weil die Verkomplizierung durch höherwertige Grenzen hier nicht auftritt. Aachen wäre ein komplexeres Beispiel, wo auch die angrenzenden Staaten Niederlande und Belgien sowie deren Unterstrukturen bekannt sein und nach einem Edit wieder restauriert werden müssen. | |
| + | Fehler an Grenzen sind schwierig aufzuspüren. Im Folgenden ist das Mappen der Grenzen mit dem Editor ID beschrieben. Viele Grenzler in OpenStreetMap haben Bauchschmerzen dabei, diesen Editor dazu heranzuziehen. Denn er wurde für Anfängeraufgaben konzipiert und warnt anders als der Editor JOSM seltener, wenn Grenzen zerstört oder inkonsistent werden. Oben wurde deutlich, dass dies sogar die Grenzen von Staaten sein können. Man sollte sich dem Thema mit JOSM vorsichtig nähern und zuvor schon einige Erfahrungen mit einfacheren Mapping-Aufgaben und dem Gebrauch von Relationen wie zum Beispiel bei Abbiegebeschränkungen oder Routen haben. | ||
| + | == Wie bestimmt man die Grenzen von Ortsteilen einer Kommune? == | ||
| − | + | In manchen Kommunen sind Ortsteile bzw. deren Grenzen nicht amtlich definiert. Auch wenn diese existieren, darf OSM weder bei Google noch sonstwo abmalen. Ansonsten ist die Freiheit von OSM nicht mehr gegeben. Es darf nämlich kein Anwender von OSM (also auch kein LstSIMler) jemals in keinem Land dieser Welt in keiner Zukunft von keinem Richter dafür verurteilt werden, von Dritten recherchierte Daten oder besessene Rechte zu nutzen. | |
| − | Durch | + | Es müssen also andere Wege gefunden werden, um die Grenzen von Ortsteilen zu finden. Hierfür sollten zunächst die Straßen einer Kommune zum Großteil in OSM erfasst sein. Man erbittet dann bei der Verwaltung ein [http://wiki.openstreetmap.org/wiki/DE:Stra%C3%9Fenverzeichnis Straßenverzeichnis] mit der Freigabe zum '''Vergleich''' mit OSM, das nach Ortsteilen aufgegliedert ist. Wer OSM noch weitergehend helfen will, fragt zudem nach einem eventuell existierenden Hausnummernverzeichnis. Anhand dieser Liste schätzt man die Grenzen der Ortsteile zunächst nur grob ab und trägt sie ein, wie oben beschrieben. Nun fügt man dann die Straßenliste im Wiki von [http://regio-osm.de/ http://regio-osm.de/] nach Ortsteilen getrennt ein. regio-osm vergleicht die Liste mit den tatsächlich in OSM enthaltenen Straßen innerhalb einer dort eingetragenen Grenze. Näheres zu regio-osm wird in [https://www.youtube.com/watch?v=dA8tBsKZ6qY diesem Video] erläutert. Wer sich für die noch eingehendere Prüfung auf Ebene der Hausnummern interessiert, findet Infos in [https://www.youtube.com/watch?v=bmbLp-QlLTQ diesem Video]. Nachdem man nun einen Durchlauf der Straßenprüfung auf regio-osm angestoßen hat, kann man kontrollieren, welche Straßen bei der groben Abschätzung im falschen Ortsteil gelandet sind. Durch sukzessives korrigierendes Zupfen kann man nun die Grenzen bis zum fehlerfreien Lauf von regio-osm bringen. Jetzt werden nur noch die fehlenden und falsch geschriebenen Straßen von regio-osm angemeckert, so dass man weiß, welche man mit dem Straßennamenschild in der Realität abgleichen bzw. dort finden und in OSM eintragen muss. Zukünftig sollte damit in LstSIM der korrekte Ortsteil genannt werden. |
| + | == Anmeldung bei OpenStreetMap == | ||
| + | Um bei OpenStreetMap Änderungen vornehmen zu können, muss man sich zunächst anmelden. Bei der ersten Benutzung ist eine Registrierung (E-Mail und Passwort) notwendig. | ||
| + | Zunächst ist die Seite [http://www.openstreetmap.de openstreetmap.de] im Browser zu öffnen. | ||
| − | [[Datei: | + | [[Datei:Startseite.jpg|thumb|400px|left]]{{Clear}} |
| − | + | Durch Klick auf den (grün umrandeten) Button gelangt man zur Karte. | |
| + | [[Datei:Kartebearbeiten.jpg|thumb|400px|left]]{{Clear}} | ||
| + | Mit "Karte bearbeiten" (grün umrandeten) gelangt man zur Login-Seite. | ||
| − | [[Datei:Anmeldung.jpg]] | + | [[Datei:Anmeldung.jpg|thumb|400px|left]]{{Clear}} |
Hat man sich bereits registriert, müssen nur der Benutzername und das zugehörige Passwort eingegeben werden. Anschließend auf den Button "Anmelden" klicken. Hat man noch keine Zugangsdaten, muss man sich registrieren. Dazu klickt man auf "Jetzt registrieren" (grün umrandet). | Hat man sich bereits registriert, müssen nur der Benutzername und das zugehörige Passwort eingegeben werden. Anschließend auf den Button "Anmelden" klicken. Hat man noch keine Zugangsdaten, muss man sich registrieren. Dazu klickt man auf "Jetzt registrieren" (grün umrandet). | ||
Alternativ kann man sich auch mit bestehenden Benutzerkonten (Google, Facebook etc. anmelden). | Alternativ kann man sich auch mit bestehenden Benutzerkonten (Google, Facebook etc. anmelden). | ||
| − | + | [[Datei:Registrieren.jpg|thumb|400px|left]]{{Clear}} | |
| − | |||
| − | [[Datei:Registrieren.jpg]] | ||
Nach zweifacher Eingabe seiner E-Mail-Adresse und eines Passwortes sowie der Wahl eines Benutzernamens ist man registriert. | Nach zweifacher Eingabe seiner E-Mail-Adresse und eines Passwortes sowie der Wahl eines Benutzernamens ist man registriert. | ||
| − | |||
| − | |||
== Allgemeine Hinweise zur Bearbeitung von Daten == | == Allgemeine Hinweise zur Bearbeitung von Daten == | ||
Nach der Anmeldung wird zunächst ein Tutorial angeboten. Sicher ist es sehr hilfreich, dieses erst einmal durchzuführen. | Nach der Anmeldung wird zunächst ein Tutorial angeboten. Sicher ist es sehr hilfreich, dieses erst einmal durchzuführen. | ||
| + | [[Datei:Jetztbearbeiten.jpg|thumb|400px|left]]{{Clear}} | ||
| − | + | Erfahrenere Benutzer können jedoch direkt auf "Jetzt bearbeiten" klicken | |
| − | + | [[Datei:Hineinzoomen.jpg|thumb|400px|left]]{{Clear}} | |
| − | |||
| − | Erfahrenere Benutzer können jedoch direkt auf "Jetzt bearbeiten" klicken | ||
| − | |||
| − | |||
| − | |||
| − | [[Datei:Hineinzoomen.jpg]] | ||
Um Daten bearbeiten zu können, muss man (mithilfe der Maus) zur passenden Stelle scrollen und zoomen. Das Zoomen lässt sich entweder mit dem Mausrad oder dem "Plus"-Symbol im oberen rechten Bildschirmbereich (hier grün umrandet) realisieren. Eine Bearbeitung ist erst möglich, wenn der (hier grün umrandetete) Text "Hineinzoomen, um zu bearbeiten" auf der linken Bildschirmhälfte verschwunden ist. | Um Daten bearbeiten zu können, muss man (mithilfe der Maus) zur passenden Stelle scrollen und zoomen. Das Zoomen lässt sich entweder mit dem Mausrad oder dem "Plus"-Symbol im oberen rechten Bildschirmbereich (hier grün umrandet) realisieren. Eine Bearbeitung ist erst möglich, wenn der (hier grün umrandetete) Text "Hineinzoomen, um zu bearbeiten" auf der linken Bildschirmhälfte verschwunden ist. | ||
Hinweis: Es ist sinnvoll, möglichst weit hineinzuzoomen, um die nachfolgenden Schritte möglichst exakt durchführen zu können. | Hinweis: Es ist sinnvoll, möglichst weit hineinzuzoomen, um die nachfolgenden Schritte möglichst exakt durchführen zu können. | ||
| − | |||
| − | |||
== Grenzlinie erstellen == | == Grenzlinie erstellen == | ||
Um ein Gebiet (z. Bsp. Stadtteile, Gemeinden, Bundesländer o.ä.) eindeutig (von anderen Gebieten) abzugrenzen, muss man eine Grenzlinie ziehen. Das Gebiet muss vollständig von einer Grenzlinie umschlossen sein. | Um ein Gebiet (z. Bsp. Stadtteile, Gemeinden, Bundesländer o.ä.) eindeutig (von anderen Gebieten) abzugrenzen, muss man eine Grenzlinie ziehen. Das Gebiet muss vollständig von einer Grenzlinie umschlossen sein. | ||
| − | + | [[Datei:linie.jpg|thumb|400px|left]]{{Clear}} | |
| − | |||
| − | [[Datei:linie.jpg]] | ||
Zunächst den Button "Linie" wählen und auf den Startpunkt der Grenze klicken. Von dort durch Klicken auf markante Grenzpunkte die Grenze ziehen. Dabei möglichst kleinschrittig vorgehen, also die Grenze durch möglichst viele Punkte markieren. Ist man mit der Grenzziehung fertig, auf den letzten Punkt der Grenze einen Doppelklick ausführen. | Zunächst den Button "Linie" wählen und auf den Startpunkt der Grenze klicken. Von dort durch Klicken auf markante Grenzpunkte die Grenze ziehen. Dabei möglichst kleinschrittig vorgehen, also die Grenze durch möglichst viele Punkte markieren. Ist man mit der Grenzziehung fertig, auf den letzten Punkt der Grenze einen Doppelklick ausführen. | ||
Hinweis: Zieht man eine Grenze aus mehreren Linien, kann man diesen Schritt mehrfach wiederholen. Dabei ist darauf zu achten, dass die zweite Linie direkt an die erste angrenzt. | Hinweis: Zieht man eine Grenze aus mehreren Linien, kann man diesen Schritt mehrfach wiederholen. Dabei ist darauf zu achten, dass die zweite Linie direkt an die erste angrenzt. | ||
| − | + | [[Datei:linie2.jpg|thumb|400px|left]]{{Clear}} | |
| − | |||
| − | [[Datei:linie2.jpg]] | ||
Ist die Linie fertig gezogen (rote Linie), erscheint im linken Bildrand eine Auswahl. Hier ist "Linie" zu wählen. | Ist die Linie fertig gezogen (rote Linie), erscheint im linken Bildrand eine Auswahl. Hier ist "Linie" zu wählen. | ||
| − | + | [[Datei:eigenschaftenlinie.jpg|thumb|400px|left]]{{Clear}} | |
| − | |||
| − | [[Datei:eigenschaftenlinie.jpg]] | ||
Im linken Bildrand erscheint ein neues Menü. Hier sind zwei Eingaben (Klick auf den "+"-Button) für Stadtteilgrenzen durchzuführen: | Im linken Bildrand erscheint ein neues Menü. Hier sind zwei Eingaben (Klick auf den "+"-Button) für Stadtteilgrenzen durchzuführen: | ||
| Zeile 78: | Zeile 75: | ||
Das Admin-Level bestimmt, welche Art der Grenze hier vorliegt. 10 steht dabei für einen Stadtteil, 8 beispielsweise für Gemeindegrenzen. Genauere Informationen hierzu finden sich [http://wiki.openstreetmap.org/wiki/DE:Grenze_zeichnen#admin_level hier]. | Das Admin-Level bestimmt, welche Art der Grenze hier vorliegt. 10 steht dabei für einen Stadtteil, 8 beispielsweise für Gemeindegrenzen. Genauere Informationen hierzu finden sich [http://wiki.openstreetmap.org/wiki/DE:Grenze_zeichnen#admin_level hier]. | ||
| − | + | [[Datei:grenzlinie.jpg|thumb|400px|left]]{{Clear}} | |
| − | |||
| − | [[Datei:grenzlinie.jpg]] | ||
Die Grenzlinie verändert sich von einer dünnen roten zu einer etwas dickeren blauen-weiße Linie. Es handelt sich um eine Grenzlinie. | Die Grenzlinie verändert sich von einer dünnen roten zu einer etwas dickeren blauen-weiße Linie. Es handelt sich um eine Grenzlinie. | ||
| + | [[Datei:neuegrenze.jpg|thumb|400px|left]]{{Clear}} | ||
| − | + | Das Gebiet, dass abgegrenzt werden soll, muss vollständig von Grenzlinien umschlossen sein. Liegt bereits eine Grenzlinie höheren Levels (= kleinere Zahl) vor, MUSS diese genutzt werden. | |
| − | + | Wichtig ist, dass je zwei Linien direkt aneinandergrenzen, sich also in einem Punkt berühren. Berührt eine Linie die andere nicht am Endpunkt, muss diese (bereits vorhandene) Grenze gesplittet werden. Dazu genügt ein Klick auf das Berührpunkt der alten und neuen Linie. Es erscheinen mehrere Symbole. Durch Klick auf die Schere wird die bereits vorhandene Grenze in zwei Grenzen aufgesplittet. | |
| − | |||
| − | Das Gebiet, dass abgegrenzt werden soll, muss vollständig von Grenzlinien umschlossen sein. Liegt bereits eine Grenzlinie höheren Levels (= kleinere Zahl) vor, | ||
| − | Wichtig ist, dass | ||
| − | |||
| − | |||
| − | |||
== Relationen erstellen == | == Relationen erstellen == | ||
Um die Namen von Stadtteilen, Gemeinden etc. in LstSim richtig anzuzeigen, müssen Relationen erfasst werden. Eine Relation arbeitet erst dann reibungslos, wenn das zu erfassende Gebiet vollständig von Grenzlinien umschlossen ist. Für die erste Grenzlinie muss eine neue Relation erfasst werden. Anschließend müssen die Grenzlinien der Reihe nach (im oder gegen den Uhrzeigersinn) erfasst werden, da es sonst zu Problemen kommen kann. | Um die Namen von Stadtteilen, Gemeinden etc. in LstSim richtig anzuzeigen, müssen Relationen erfasst werden. Eine Relation arbeitet erst dann reibungslos, wenn das zu erfassende Gebiet vollständig von Grenzlinien umschlossen ist. Für die erste Grenzlinie muss eine neue Relation erfasst werden. Anschließend müssen die Grenzlinien der Reihe nach (im oder gegen den Uhrzeigersinn) erfasst werden, da es sonst zu Problemen kommen kann. | ||
| − | |||
| − | |||
=== neue Relation erstellen === | === neue Relation erstellen === | ||
Klick auf eine Grenzlinie. | Klick auf eine Grenzlinie. | ||
| − | + | [[Datei:neuerelation.jpg|thumb|400px|left]]{{Clear}} | |
| − | |||
| − | [[Datei:neuerelation.jpg]] | ||
Im rechten unteren Bereich erscheint die Auswahlmöglichkeit "Alle Relationen". Hier ist auf "Neue Relation..." zu klicken. | Im rechten unteren Bereich erscheint die Auswahlmöglichkeit "Alle Relationen". Hier ist auf "Neue Relation..." zu klicken. | ||
| − | + | [[Datei:neuerelation2.jpg|thumb|400px|left]]{{Clear}} | |
| − | |||
| − | [[Datei:neuerelation2.jpg]] | ||
Es erscheinen neue Buttons. Hier ist "Grenze" anzuklicken. | Es erscheinen neue Buttons. Hier ist "Grenze" anzuklicken. | ||
| − | + | [[Datei:eigenschaftenrelation.jpg|thumb|400px|left]]{{Clear}} | |
| − | |||
| − | [[Datei:eigenschaftenrelation.jpg]] | ||
Im linken Bildrand erscheint ein neues Menü. Hier sind nun im Bereich "Alle Eigenschaften" vier Eingaben (Klick auf den "+"-Button) durchzuführen: | Im linken Bildrand erscheint ein neues Menü. Hier sind nun im Bereich "Alle Eigenschaften" vier Eingaben (Klick auf den "+"-Button) durchzuführen: | ||
| Zeile 126: | Zeile 108: | ||
Statt Musterstadtteil ist natürlich der tatsächliche Name des Stadtteils einzutragen. | Statt Musterstadtteil ist natürlich der tatsächliche Name des Stadtteils einzutragen. | ||
| − | + | [[Datei:eigenschaftenrelation2.jpg|thumb|400px|left]]{{Clear}} | |
| − | |||
| − | [[Datei:eigenschaftenrelation2.jpg]] | ||
Die vier Eigenschaften werden nun im linken Bildbereich angezeigt. | Die vier Eigenschaften werden nun im linken Bildbereich angezeigt. | ||
| − | + | [[Datei:admingrenze.jpg|thumb|400px|left]]{{Clear}} | |
| − | |||
| − | [[Datei:admingrenze.jpg]] | ||
Unterhalb der Eigenschaften wird links unten der Bereich "Alle Mitglieder" angezeigt. Hier ist im Eintrag "Administrative Grenze" das Wort "Rolle" durch "outer" zu ersetzen. | Unterhalb der Eigenschaften wird links unten der Bereich "Alle Mitglieder" angezeigt. Hier ist im Eintrag "Administrative Grenze" das Wort "Rolle" durch "outer" zu ersetzen. | ||
| − | + | [[Datei:outer.jpg|thumb|400px|left]]{{Clear}} | |
| − | |||
| − | [[Datei:outer.jpg]] | ||
Die Relation ist nun anlegt. '''Damit diese für weitere Grenzlinien verwendet werden kann, muss diese jedoch zunächst gespeichert werden.''' | Die Relation ist nun anlegt. '''Damit diese für weitere Grenzlinien verwendet werden kann, muss diese jedoch zunächst gespeichert werden.''' | ||
Die hier gezeigten Schritte sind nur für neue Relationen notwendig. Wurde bereits (bspw. für einen Stadtteil) eine Relation angelegt, ist anders vorzugehen. | Die hier gezeigten Schritte sind nur für neue Relationen notwendig. Wurde bereits (bspw. für einen Stadtteil) eine Relation angelegt, ist anders vorzugehen. | ||
| − | |||
| − | |||
=== vorhandene Relation zuordnen === | === vorhandene Relation zuordnen === | ||
Hinweis: Diese Vorgehensweise funktioniert nur, wenn die Relation bereits angelegt '''und gespeichert''' wurde! | Hinweis: Diese Vorgehensweise funktioniert nur, wenn die Relation bereits angelegt '''und gespeichert''' wurde! | ||
Klick auf eine Grenzlinie. Diese sollte direkt an eine Grenzlinie angrenzen, die bereit als gleiche Relation erfasst wurde, da sonst die Zuordnung schwieriger ist. | Klick auf eine Grenzlinie. Diese sollte direkt an eine Grenzlinie angrenzen, die bereit als gleiche Relation erfasst wurde, da sonst die Zuordnung schwieriger ist. | ||
| − | |||
| − | |||
Im rechten unteren Bereich erscheint die Auswahlmöglichkeit "Alle Relationen". Hier ist die bereits erstellte und passende Relation "Administrative Grenze ''Musterstadtteil''" zu wählen. Statt ''Musterstadtteil'' sollte dort natürlich der richtige Name des Stadtteils oder der Gemeinde stehen. | Im rechten unteren Bereich erscheint die Auswahlmöglichkeit "Alle Relationen". Hier ist die bereits erstellte und passende Relation "Administrative Grenze ''Musterstadtteil''" zu wählen. Statt ''Musterstadtteil'' sollte dort natürlich der richtige Name des Stadtteils oder der Gemeinde stehen. | ||
| − | |||
== Speichern == | == Speichern == | ||
| Zeile 161: | Zeile 132: | ||
Während allen Bearbeitungsschritten ist darauf zu achten, dass nicht versehentlich Änderungen an von anderen Benutzern erfassten Daten vorgenommen werden. Ist eine unbeabsichtigte Änderung passiert, kann mit den Pfeiltasten am oberen Bildrand die Änderung rückgängig gemacht werden. | Während allen Bearbeitungsschritten ist darauf zu achten, dass nicht versehentlich Änderungen an von anderen Benutzern erfassten Daten vorgenommen werden. Ist eine unbeabsichtigte Änderung passiert, kann mit den Pfeiltasten am oberen Bildrand die Änderung rückgängig gemacht werden. | ||
| − | + | [[Datei:speichern.jpg|thumb|400px|left]]{{Clear}} | |
| − | |||
| − | [[Datei:speichern.jpg]] | ||
Durch Klick auf den Button "Speichern" wird der Sicherungsprozess gestartet, jedoch '''nicht''' abgeschlossen. | Durch Klick auf den Button "Speichern" wird der Sicherungsprozess gestartet, jedoch '''nicht''' abgeschlossen. | ||
| − | + | [[Datei:speicherkommentar.jpg|thumb|400px|left]]{{Clear}} | |
| − | |||
| − | |||
| − | [[Datei:speicherkommentar.jpg]] | ||
Eingabe einer Beschreibung, welche Änderung durchgeführt wurde. Ein erneuter Klick auf Speichern schließt den Speicherprozess ab. | Eingabe einer Beschreibung, welche Änderung durchgeführt wurde. Ein erneuter Klick auf Speichern schließt den Speicherprozess ab. | ||
| − | |||
| − | |||
| − | |||
== Abschlusskontrolle == | == Abschlusskontrolle == | ||
Nach dem letzten Speichern sollen alle vorgenommenen Änderungen nochmals geprüft werden. Dazu muss zunächst eine neu gezogene Grenzlinie gesucht werden. Der Kartenausschnitt sollte die Grenzlinie zeigen, um die Suche zu vereinfachen. Anschließend einfach im Suchfenster den Namen der neu erstellten Relation suchen (im Beispiel "Hürth"). | Nach dem letzten Speichern sollen alle vorgenommenen Änderungen nochmals geprüft werden. Dazu muss zunächst eine neu gezogene Grenzlinie gesucht werden. Der Kartenausschnitt sollte die Grenzlinie zeigen, um die Suche zu vereinfachen. Anschließend einfach im Suchfenster den Namen der neu erstellten Relation suchen (im Beispiel "Hürth"). | ||
| − | + | [[Datei:suche.jpg|thumb|400px|left]]{{Clear}} | |
| − | |||
| − | [[Datei:suche.jpg]] | ||
Das passende Suchergebnis (bei Stadtteilen o.ä. Administrative Grenze) anklicken. | Das passende Suchergebnis (bei Stadtteilen o.ä. Administrative Grenze) anklicken. | ||
| − | + | [[Datei:ansehen.jpg|thumb|400px|left]]{{Clear}} | |
| − | |||
| − | [[Datei:ansehen.jpg]] | ||
Hier kann man zunächst prüfen, ob bei allen Mitgliedern das Wort "Rolle" durch "outer" ersetzt wurde. Anschließend klickt man am linken unteren Bildrand auf "Auf openstreetmap.org ansehen" klicken. | Hier kann man zunächst prüfen, ob bei allen Mitgliedern das Wort "Rolle" durch "outer" ersetzt wurde. Anschließend klickt man am linken unteren Bildrand auf "Auf openstreetmap.org ansehen" klicken. | ||
| + | [[Datei:abschlusskontrolle.jpg|thumb|400px|left]]{{Clear}} | ||
| + | Die ausgewählte Relation wird angezeigt. Hier sollte geprüft werden, ob die Grenzlinie den Bereich vollständig umrahmt. Nur dann werden die Daten korrekt in LstSim übernommen. | ||
| − | + | [[Kategorie:Erklärung]] | |
| − | [[ | ||
| − | |||
| − | |||
Aktuelle Version vom 7. August 2017, 17:11 Uhr
Diese Anleitung beschreibt, wie Stadtteil- oder Gemeindegrenzen innerhalb von OpenStreetMap erstellt werden können, so dass die Stadtteile korrekt in LstSim angezeigt werden.
Inhaltsverzeichnis
- 1 Grundsätzliches
- 2 Ein falscher Edit an einer Stadtteilgrenze kann ganz Europa und Asien überfluten
- 3 Wie bestimmt man die Grenzen von Ortsteilen einer Kommune?
- 4 Anmeldung bei OpenStreetMap
- 5 Allgemeine Hinweise zur Bearbeitung von Daten
- 6 Grenzlinie erstellen
- 7 Relationen erstellen
- 8 Speichern
- 9 Abschlusskontrolle
Grundsätzliches[Bearbeiten]
Bei proprietären Karten wie Google Maps besteht das Problem, dass man Fehler dort nicht beheben kann, die sich bei LstSIM negativ auswirken. Der Vorteil von OpenStreetMap (OSM) besteht darin, dass man sich nicht damit abfinden muss, sondern aktiv eingreifen kann.
In Deutschland sollten alle (Land-)Kreisgrenzen und nahezu alle Grenzen von Kommunen in OpenStreetMap (ODM) enthalten sein. Grenzen von Ortsteilen sind nur teilweise enthalten. Sie sind nicht unbedingt amtlich definiert. Im Ortsartikel der Wikipedia ist aber zumeist gut recherchiert, welche Ortsteile amtlich oder im allgemeinen Sprachgebrauch in einer Kommune existieren. Wer als im Rettungswesen Tätiger mit hervorragenden diesbezüglichen Ortskenntnissen ausgestattet ist, kann die Wikipedia und OSM gegebenenfalls noch verbessern. Problem dabei ist aber, dass das Eintragen von Grenzen eine der fortgeschrittensten Aufgaben innerhalb OSM ist und nur von erfahrenen Mappern durchgeführt werden sollte.
Bevor man Grenzlinien mappt, sollte man sich ein Bild von bereits eingetragenen Grenzen machen. Hier wird das Beispiel Düsseldorf gewählt, wo die Grenzen amtlich definiert sind. Düsseldorf gliedert sich in numerierte Bezirke und diese wiederum in benamte Stadtteile, wie in der Wikipedia nachzulesen ist. Betrachten kann man sie hier. Die Stadtgrenze ist violett/blau (admin_level=6), die Bezirke dunkelgelb (admin_level=9) und die Stadtteile hellgelb (admin_level=10) ausgeführt. In diesem Netz bilden sich dort Knoten, wo mindestens drei Grenzlinien sich treffen. Die zwischen diesen Knoten verlaufenden Grenzlinien/Grenzwege müssen beim Mappen eingezeichnet werden. Sie dürfen aus einem oder mehreren aneinander gereihten Wegen bestehen, die aber in jedem Fall an einem Knoten enden müssen. Ein Weg darf nicht darüber hinweglaufen. So ergibt sich sich ein Netz aus Grenzwegen, die jeweils spätestens an einem Knoten enden. Dies gilt auch für solche Wege, die von außerhalb der violetten/blauen Stadtgrenze auf dieser enden.
Nehmen wir an, dass die violette/blaue Düsseldorfer Stadtgrenze schon existiert und man die Bezirks- und Stadtteilgrenzen einarbeiten möchte. Dann muss der die violette/blaue Stadtgrenze bildende alte Weg an jedem neuen gelben Weg, der nun an ihr endet, in zwei Wege gespalten werden. Ansonsten wäre die Regel verletzt, dass ein Grenzweg spätestens an einem Knoten enden muss. Diese Regel befolgend zeichnet man auch die dunkel- und hellgelben Wege ein und gibt jedem das Tag "boundary=administrativ" mit. Jetzt sollte jeder Bezirk und Stadtteil lückenlos von einer Folge von Wegen umschlossen sein. Um diese zu definieren, benötigt man eine so genannte Relation. Diese kann man sich in diesem Fall als einen Einkaufskorb vorstellen, in die man die umschließenden Wege einer solche Kommunaleinheit einsammelt. Dieser Relation gibt man den Namen des umschlossenen Stadtteils oder Bezirks und eine Klassifikation durch die Vergabe von admin_level=10 bzw. 9. Die weiteren Tags kann man diesem Beispiel entnehmen. In dem Beispiel kann man die in der Relation enthaltenen Wege sehen und anklicken. Diese Wege können beispielsweise auch existierende Straßen, Hecken, Bäche oder jegliche andere linienförmige Struktur sein. Nicht jeder Grenzweg muss also explizit angelegt werden. Jeder Grenzweg erhält den niedrigsten admin_level der über ihn verlaufenden Relationen. In diesem Beispiel verläuft sowohl die Bezirks- als auch die Stadtteilgrenze über den Weg, so dass der niedrigere admin_level=9 des Bezirkes zur Wirkung kommt. In dem Beispiel wird auch deutlich, dass eine Grenzlinie immer Bestandteil zweier hier aneinander-stoßender Bezirke bzw. Stadtteile und damit deren Relationen ist. Somit beeinflusst jeder Edit auch die Nachbarstrukturen mit und Fehler wirken sich auch dort aus.
Ein falscher Edit an einer Stadtteilgrenze kann ganz Europa und Asien überfluten[Bearbeiten]
Das Editieren von Grenzen ist eines der fortgeschrittensten Themen in OSM. Wichtige Strukturen können leicht unabsichtlich zerstört werden. Da man in obigen Beispiel auch die Grenzlinien der Gesamtstadt Düsseldorf anfasst, muss auch diese Relation und auch die der benachbarten Kreise, Orte und Ortsteile abschliessend wieder korrekt hergestellt werden. Denn diese Nachbarn nutzen Düsseldorfs Grenzlinie mit und sollten daher dem Bearbeiter bekannt sein oder durch vorausgehendes Studium der entsprechenden Relationen in OSM ergründet werden. Noch schwieriger wird die Sache, wenn diese Grenze gleichzeitig eine höherwertige Grenze darstellt. Es wären zum Beispiel Landkreis, Bundesland, Staat, Insel und Küstenlinie, an denen man herumdoktort. Die Küstenlinie im Norden Deutschlands umfasst auch Europa und Asien. Zwar wird diese auf osm.org vor dem sehr seltenen Rendern von einem besonders erfahrenen User geprüft. Dieser kann aber nicht jede anliegende Staatsgrenze oder gar Kommunalstruktur kennen und wird sie bei einer eventuell notwendigen Korrektur plattbügeln. Insbesondere bei Anwendern, die die Karte selbst rendern, kann ein Fehler beim Editieren einer an der Küstenlinie liegenden Ortsteilgrenze beide Kontinente überfluten. Deshalb muss sichergestellt werden, dass auch diese zugeordneten Relationen und auch deren Nachbarschaft nach dem Bearbeiten wieder korrekt hergestellt werden. Es wird deutlich, dass eine große Verantwortung auf demjenigen lastet, der solche Ortsteilgrenzen anfasst. Das einführende Beispiel Düsseldorf wurde auch deshalb gewählt, weil die Verkomplizierung durch höherwertige Grenzen hier nicht auftritt. Aachen wäre ein komplexeres Beispiel, wo auch die angrenzenden Staaten Niederlande und Belgien sowie deren Unterstrukturen bekannt sein und nach einem Edit wieder restauriert werden müssen.
Fehler an Grenzen sind schwierig aufzuspüren. Im Folgenden ist das Mappen der Grenzen mit dem Editor ID beschrieben. Viele Grenzler in OpenStreetMap haben Bauchschmerzen dabei, diesen Editor dazu heranzuziehen. Denn er wurde für Anfängeraufgaben konzipiert und warnt anders als der Editor JOSM seltener, wenn Grenzen zerstört oder inkonsistent werden. Oben wurde deutlich, dass dies sogar die Grenzen von Staaten sein können. Man sollte sich dem Thema mit JOSM vorsichtig nähern und zuvor schon einige Erfahrungen mit einfacheren Mapping-Aufgaben und dem Gebrauch von Relationen wie zum Beispiel bei Abbiegebeschränkungen oder Routen haben.
Wie bestimmt man die Grenzen von Ortsteilen einer Kommune?[Bearbeiten]
In manchen Kommunen sind Ortsteile bzw. deren Grenzen nicht amtlich definiert. Auch wenn diese existieren, darf OSM weder bei Google noch sonstwo abmalen. Ansonsten ist die Freiheit von OSM nicht mehr gegeben. Es darf nämlich kein Anwender von OSM (also auch kein LstSIMler) jemals in keinem Land dieser Welt in keiner Zukunft von keinem Richter dafür verurteilt werden, von Dritten recherchierte Daten oder besessene Rechte zu nutzen.
Es müssen also andere Wege gefunden werden, um die Grenzen von Ortsteilen zu finden. Hierfür sollten zunächst die Straßen einer Kommune zum Großteil in OSM erfasst sein. Man erbittet dann bei der Verwaltung ein Straßenverzeichnis mit der Freigabe zum Vergleich mit OSM, das nach Ortsteilen aufgegliedert ist. Wer OSM noch weitergehend helfen will, fragt zudem nach einem eventuell existierenden Hausnummernverzeichnis. Anhand dieser Liste schätzt man die Grenzen der Ortsteile zunächst nur grob ab und trägt sie ein, wie oben beschrieben. Nun fügt man dann die Straßenliste im Wiki von http://regio-osm.de/ nach Ortsteilen getrennt ein. regio-osm vergleicht die Liste mit den tatsächlich in OSM enthaltenen Straßen innerhalb einer dort eingetragenen Grenze. Näheres zu regio-osm wird in diesem Video erläutert. Wer sich für die noch eingehendere Prüfung auf Ebene der Hausnummern interessiert, findet Infos in diesem Video. Nachdem man nun einen Durchlauf der Straßenprüfung auf regio-osm angestoßen hat, kann man kontrollieren, welche Straßen bei der groben Abschätzung im falschen Ortsteil gelandet sind. Durch sukzessives korrigierendes Zupfen kann man nun die Grenzen bis zum fehlerfreien Lauf von regio-osm bringen. Jetzt werden nur noch die fehlenden und falsch geschriebenen Straßen von regio-osm angemeckert, so dass man weiß, welche man mit dem Straßennamenschild in der Realität abgleichen bzw. dort finden und in OSM eintragen muss. Zukünftig sollte damit in LstSIM der korrekte Ortsteil genannt werden.
Anmeldung bei OpenStreetMap[Bearbeiten]
Um bei OpenStreetMap Änderungen vornehmen zu können, muss man sich zunächst anmelden. Bei der ersten Benutzung ist eine Registrierung (E-Mail und Passwort) notwendig.
Zunächst ist die Seite openstreetmap.de im Browser zu öffnen.
Durch Klick auf den (grün umrandeten) Button gelangt man zur Karte.
Mit "Karte bearbeiten" (grün umrandeten) gelangt man zur Login-Seite.
Hat man sich bereits registriert, müssen nur der Benutzername und das zugehörige Passwort eingegeben werden. Anschließend auf den Button "Anmelden" klicken. Hat man noch keine Zugangsdaten, muss man sich registrieren. Dazu klickt man auf "Jetzt registrieren" (grün umrandet). Alternativ kann man sich auch mit bestehenden Benutzerkonten (Google, Facebook etc. anmelden).
Nach zweifacher Eingabe seiner E-Mail-Adresse und eines Passwortes sowie der Wahl eines Benutzernamens ist man registriert.
Allgemeine Hinweise zur Bearbeitung von Daten[Bearbeiten]
Nach der Anmeldung wird zunächst ein Tutorial angeboten. Sicher ist es sehr hilfreich, dieses erst einmal durchzuführen.
Erfahrenere Benutzer können jedoch direkt auf "Jetzt bearbeiten" klicken
Um Daten bearbeiten zu können, muss man (mithilfe der Maus) zur passenden Stelle scrollen und zoomen. Das Zoomen lässt sich entweder mit dem Mausrad oder dem "Plus"-Symbol im oberen rechten Bildschirmbereich (hier grün umrandet) realisieren. Eine Bearbeitung ist erst möglich, wenn der (hier grün umrandetete) Text "Hineinzoomen, um zu bearbeiten" auf der linken Bildschirmhälfte verschwunden ist. Hinweis: Es ist sinnvoll, möglichst weit hineinzuzoomen, um die nachfolgenden Schritte möglichst exakt durchführen zu können.
Grenzlinie erstellen[Bearbeiten]
Um ein Gebiet (z. Bsp. Stadtteile, Gemeinden, Bundesländer o.ä.) eindeutig (von anderen Gebieten) abzugrenzen, muss man eine Grenzlinie ziehen. Das Gebiet muss vollständig von einer Grenzlinie umschlossen sein.
Zunächst den Button "Linie" wählen und auf den Startpunkt der Grenze klicken. Von dort durch Klicken auf markante Grenzpunkte die Grenze ziehen. Dabei möglichst kleinschrittig vorgehen, also die Grenze durch möglichst viele Punkte markieren. Ist man mit der Grenzziehung fertig, auf den letzten Punkt der Grenze einen Doppelklick ausführen. Hinweis: Zieht man eine Grenze aus mehreren Linien, kann man diesen Schritt mehrfach wiederholen. Dabei ist darauf zu achten, dass die zweite Linie direkt an die erste angrenzt.
Ist die Linie fertig gezogen (rote Linie), erscheint im linken Bildrand eine Auswahl. Hier ist "Linie" zu wählen.
Im linken Bildrand erscheint ein neues Menü. Hier sind zwei Eingaben (Klick auf den "+"-Button) für Stadtteilgrenzen durchzuführen:
- boundary: administrative
- admin_level: 10
Das Admin-Level bestimmt, welche Art der Grenze hier vorliegt. 10 steht dabei für einen Stadtteil, 8 beispielsweise für Gemeindegrenzen. Genauere Informationen hierzu finden sich hier.
Die Grenzlinie verändert sich von einer dünnen roten zu einer etwas dickeren blauen-weiße Linie. Es handelt sich um eine Grenzlinie.
Das Gebiet, dass abgegrenzt werden soll, muss vollständig von Grenzlinien umschlossen sein. Liegt bereits eine Grenzlinie höheren Levels (= kleinere Zahl) vor, MUSS diese genutzt werden. Wichtig ist, dass je zwei Linien direkt aneinandergrenzen, sich also in einem Punkt berühren. Berührt eine Linie die andere nicht am Endpunkt, muss diese (bereits vorhandene) Grenze gesplittet werden. Dazu genügt ein Klick auf das Berührpunkt der alten und neuen Linie. Es erscheinen mehrere Symbole. Durch Klick auf die Schere wird die bereits vorhandene Grenze in zwei Grenzen aufgesplittet.
Relationen erstellen[Bearbeiten]
Um die Namen von Stadtteilen, Gemeinden etc. in LstSim richtig anzuzeigen, müssen Relationen erfasst werden. Eine Relation arbeitet erst dann reibungslos, wenn das zu erfassende Gebiet vollständig von Grenzlinien umschlossen ist. Für die erste Grenzlinie muss eine neue Relation erfasst werden. Anschließend müssen die Grenzlinien der Reihe nach (im oder gegen den Uhrzeigersinn) erfasst werden, da es sonst zu Problemen kommen kann.
neue Relation erstellen[Bearbeiten]
Klick auf eine Grenzlinie.
Im rechten unteren Bereich erscheint die Auswahlmöglichkeit "Alle Relationen". Hier ist auf "Neue Relation..." zu klicken.
Es erscheinen neue Buttons. Hier ist "Grenze" anzuklicken.
Im linken Bildrand erscheint ein neues Menü. Hier sind nun im Bereich "Alle Eigenschaften" vier Eingaben (Klick auf den "+"-Button) durchzuführen:
- type: boundary
- boundary: administrative
- admin_level: 10
- name: Musterstadtteil
Das Admin-Level bestimmt, welche Art der Grenze hier vorliegt. 10 steht dabei für einen Stadtteil, 8 beispielsweise für Gemeindegrenzen. Genauere Informationen hierzu finden sich hier. Statt Musterstadtteil ist natürlich der tatsächliche Name des Stadtteils einzutragen.
Die vier Eigenschaften werden nun im linken Bildbereich angezeigt.
Unterhalb der Eigenschaften wird links unten der Bereich "Alle Mitglieder" angezeigt. Hier ist im Eintrag "Administrative Grenze" das Wort "Rolle" durch "outer" zu ersetzen.
Die Relation ist nun anlegt. Damit diese für weitere Grenzlinien verwendet werden kann, muss diese jedoch zunächst gespeichert werden.
Die hier gezeigten Schritte sind nur für neue Relationen notwendig. Wurde bereits (bspw. für einen Stadtteil) eine Relation angelegt, ist anders vorzugehen.
vorhandene Relation zuordnen[Bearbeiten]
Hinweis: Diese Vorgehensweise funktioniert nur, wenn die Relation bereits angelegt und gespeichert wurde! Klick auf eine Grenzlinie. Diese sollte direkt an eine Grenzlinie angrenzen, die bereit als gleiche Relation erfasst wurde, da sonst die Zuordnung schwieriger ist.
Im rechten unteren Bereich erscheint die Auswahlmöglichkeit "Alle Relationen". Hier ist die bereits erstellte und passende Relation "Administrative Grenze Musterstadtteil" zu wählen. Statt Musterstadtteil sollte dort natürlich der richtige Name des Stadtteils oder der Gemeinde stehen.
Speichern[Bearbeiten]
Alle bisher erstellten Änderungen wurden noch nicht gespeichert. Während allen Bearbeitungsschritten ist darauf zu achten, dass nicht versehentlich Änderungen an von anderen Benutzern erfassten Daten vorgenommen werden. Ist eine unbeabsichtigte Änderung passiert, kann mit den Pfeiltasten am oberen Bildrand die Änderung rückgängig gemacht werden.
Durch Klick auf den Button "Speichern" wird der Sicherungsprozess gestartet, jedoch nicht abgeschlossen.
Eingabe einer Beschreibung, welche Änderung durchgeführt wurde. Ein erneuter Klick auf Speichern schließt den Speicherprozess ab.
Abschlusskontrolle[Bearbeiten]
Nach dem letzten Speichern sollen alle vorgenommenen Änderungen nochmals geprüft werden. Dazu muss zunächst eine neu gezogene Grenzlinie gesucht werden. Der Kartenausschnitt sollte die Grenzlinie zeigen, um die Suche zu vereinfachen. Anschließend einfach im Suchfenster den Namen der neu erstellten Relation suchen (im Beispiel "Hürth").
Das passende Suchergebnis (bei Stadtteilen o.ä. Administrative Grenze) anklicken.
Hier kann man zunächst prüfen, ob bei allen Mitgliedern das Wort "Rolle" durch "outer" ersetzt wurde. Anschließend klickt man am linken unteren Bildrand auf "Auf openstreetmap.org ansehen" klicken.
Die ausgewählte Relation wird angezeigt. Hier sollte geprüft werden, ob die Grenzlinie den Bereich vollständig umrahmt. Nur dann werden die Daten korrekt in LstSim übernommen.